Data Field Properties
You can use the Data Field Properties dialog box to edit the properties of a DBField. This topic describes the properties in the dialog box.
This topic contains the following sections:
- General Tab Properties
- Font Tab Properties
- Border Tab Properties
- Others Tab Properties
- Display Tab Properties
You see these elements on all the tabs:
OK
Select to apply any changes you made here and close the dialog box.
Cancel
Select to close the dialog box without saving any changes.
Help
Select to view information about the dialog box.
General Tab Properties
Specify the general properties of the data field.
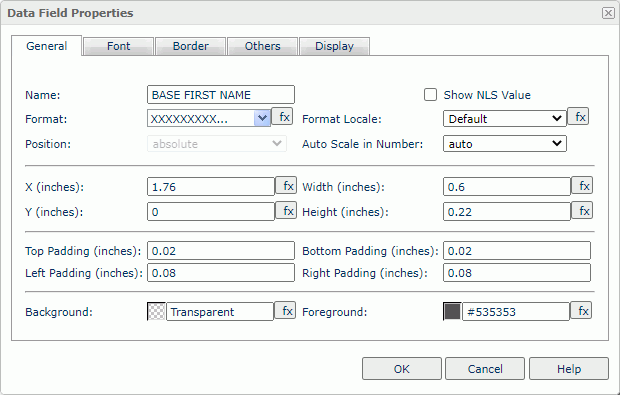
Name
Specify the display name of the data field.
Show NLS Value
Select to show the translated name for the display name of the object in the Name text box if you have enabled the NLS feature and translated it, and when you have not modified the display name of the object.
Format
Specify the data format of the data field.
Format Locale
Specify the locale for displaying and formatting values of the object when its data type is locale sensitive, such as the date and time formats, and number and currency formats. Default is the locale of your JVM or the language of the NLS report. Choose an option from the drop-down list if you want to change the locale.
![]() When you use a formula to control the locale, the return value should be the two-letter language and country codes as defined by ISO-639 and ISO-3166 in the format language_country, for example, de_DE.
When you use a formula to control the locale, the return value should be the two-letter language and country codes as defined by ISO-639 and ISO-3166 in the format language_country, for example, de_DE.
Auto Scale in Number
Select true if you want to automatically scale the values that are of the Number data type when the values fall into the two ranges:- When 1000 <= value < 10^15, Report uses the following quantity unit symbols of the International System of Units to scale the values: K (10^3), M (10^6), G (10^9), and T (10^12).
- When 0 < value < 0.001 or value >= 10^15, Report uses scientific notation to scale the values.
The value auto means that the setting follows that of the parent data container. When you set the property to true, the specified format will apply to the integer part of the values after being scaled. If the specified format conflicts with the Number data type, Report will ignore the Auto Scale in Number setting.
Position
Select the position mode of the object when it is directly contained in the report body, a tabular cell, or a text box.
- Absolute
Select if you want to use the X and Y property values to decide the object's position. - Static
Select if you want to place the object at the default location in its container. Server will hide or disable the X, Y, and other position-related properties.
X
Specify the X coordinate of the data field.
Y
Specify the Y coordinate of the data field.
Width
Specify the width of the data field.
Height
Specify the height of the data field.
Top Padding
Specify the space between the text of the object and its top border.
Bottom Padding
Specify the space between the text of the object and its bottom border.
Left Padding
Specify the space between the text of the object and its left border.
Right Padding
Specify the space between the text of the object and its right border.
Background
Specify the background color of the data field.
To change the color, select the color indicator to access the Select Color dialog box, and then specify a new color. You can also type a hexadecimal RGB value to specify a color, for example, #9933ff. If you want to make the background transparent, type Transparent in the text box.
Foreground
Specify the foreground color of the data field.
To change the color, select the color indicator to access the Select Color dialog box, and then specify a new color. You can also type a hexadecimal RGB value to specify a color, for example, #9933ff.
Font Tab Properties
Specify the font properties of the data field.
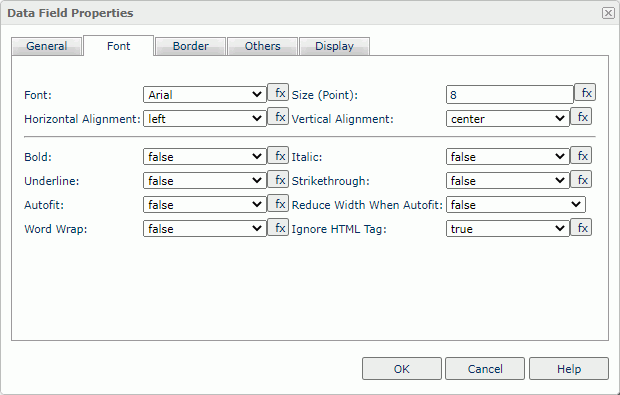
Font
Select the font face of the text.
Size
Specify the font size of the text.
Horizontal Alignment
Select the horizontal alignment mode of the text in the object.
Vertical Alignment
Select the vertical alignment mode of the text in the object.
Bold
Enable this property if you want to make the text bold.
Italic
Enable this property if you want to make the text italic.
Underline
Enable this property if you want to underline the text.
Strikethrough
Enable this property if you want to attach a strikeout line to the text.
Autofit
Enable this property if you want to automatically expand the object width according to the maximum length of the contents.
Reduce Width When Autofit
Enable this property if you want to reduce the width of the object according to its content when you specify to automatically adjust its width (the object's Autofit being true) and the actual width of the content is smaller than that of the object.
![]() This property takes effect when you set Position of the object to absolute; but, it does not work if the Word Wrap property of the object is true.
This property takes effect when you set Position of the object to absolute; but, it does not work if the Word Wrap property of the object is true.
Word Wrap
Enable this property if you want to wrap the text to the object width.
Ignore HTML Tag
Enable this property if you don't want Report Engine to parse the HTML tag elements in the text, at runtime or in the HTML output, so they display exactly as what they are in the report.
Disable this property if you want Engine to transfer the HTML tag elements to the web browser so the web browser translates them into HTML.
Border Tab Properties
Specify the border properties of the data field.
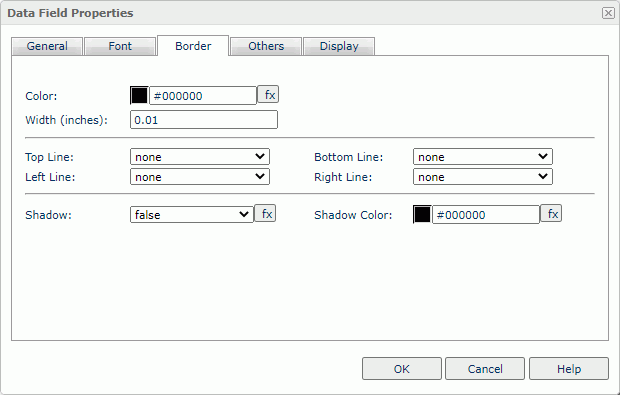
Color
Specify the border color.
Width
Specify the border width in inches.
Top Line
Select the style of the top border line.
Bottom Line
Select the style of the bottom border line.
Left Line
Select the style of the left border line.
Right Line
Select the style of the right border line.
Shadow
Select true if you want to add a shadow effect to the border.
Shadow Color
Specify the color of the border shadow. To change the color, select the color indicator to access the Select Color dialog box, and then specify a new color. You can also type a hexadecimal RGB value to specify a color, for example, #9933ff.
Others Tab Properties
Configure some miscellaneous settings.
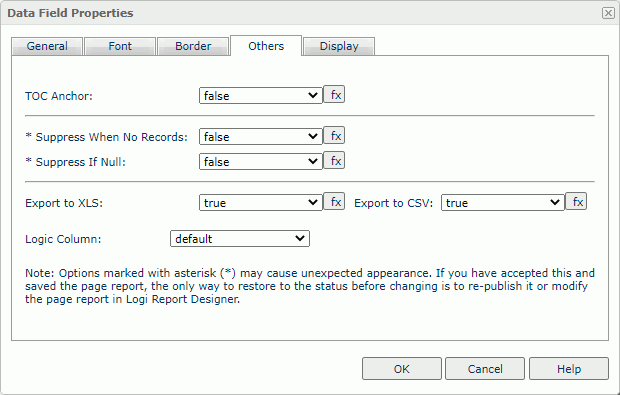
TOC Anchor
Select true if you want to add the object to the TOC tree in the TOC Browser.
Suppress When No Records
Select true if you want to hide the object in the report when no record returns to its parent data component.
Suppress If Null
If true and the field value is null, Server will not display the data field.
Export to XLS
Select true if you want to export the object when you save the report as an XLS file (make sure to check Data Format in the Export dialog box).
Export to CSV
Select true if you want to export the object when you save the report as a TXT file with Delimited Format.
Logic Column
You see this property when the object is in a table. Select next visible column if you want to show the object in the next visible table cell in the same row when you have hidden the column that holds the object.
Display Tab Properties
You can use this tab to modify the display type of the data field as one of the following: Text, Barcode, QR Code, Image, Text Field, Text Area, Checkbox, Radio Button, Image Button, Button, Submit, Reset, and Hidden. Select an item from the Display Type list, and then set the corresponding properties.
![]() For the Text display type, there is no property available. For a field that displays as rank, you cannot change its display type.
For the Text display type, there is no property available. For a field that displays as rank, you cannot change its display type.
Barcode
Select to display the data field as barcode.
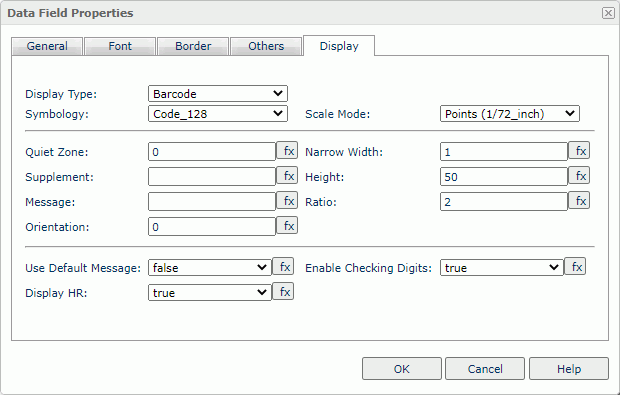
Symbology
Select the barcode type.
Scale Mode
Select the unit for the values of Quiet Zone, Narrow Width, Supplement, Height, and Ratio.
Quiet Zone
Specify the space around the barcode.
Narrow Width
Specify the width of the narrowest barcode bar.
Supplement
Specify the supplement of the barcode.
Height
Specify the height of the barcode bars.
Message
Specify the default value of the barcode.
Ratio
Specify the width ratio of the thick bar to the thin bar.
Orientation
Specify the rotation angle in degrees.
Use Default Message
Select true to use the Message value as the barcode value in the report.
Enable Checking Digits
Select true to include check digits in the barcode.
Display HR
Select true to display the characters together with the barcode bars.
QR Code
Select to display the data field as QR Code.
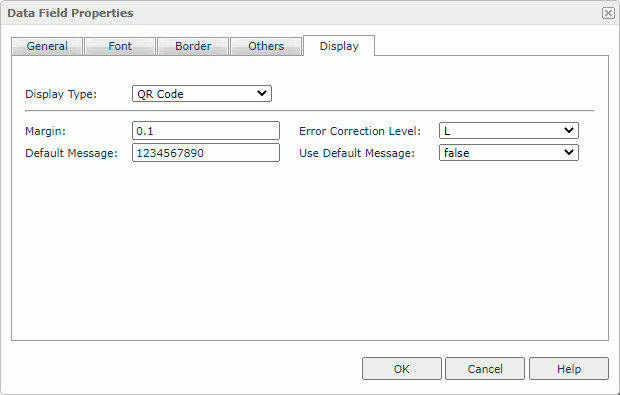
Margin
Specify the margin between the image in the middle of the QR Code and the border of the QR Code.
Error Correction Level
Select the error correction level for the QR Code: L, M, Q, or H.
Default Message
Specify the default value of the QR Code.
Use Default Message
Select true to use the default value of the QR Code in the report.
Image
Select to display the data field as image.
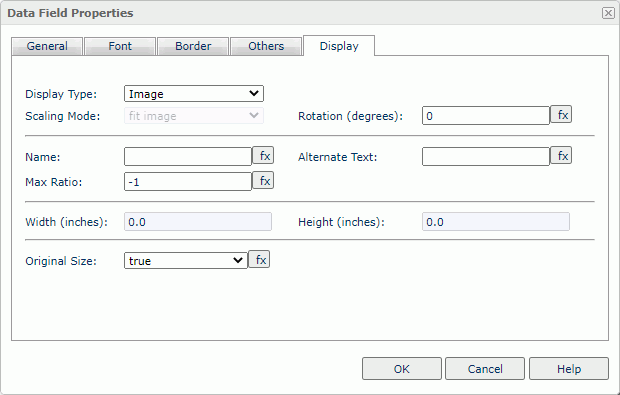
Scaling Mode
Server enables this property when Original Size is false.
- actual size
Select to show the image in its actual size. If the display area is smaller than the image, Server hides part of the image. - fit image
Select if you want the image to fill the display area and keep the original perspective ratio under the limitation of Max Ratio. - fit width
Select if you want the image to fit the display area width under the limitation of Max Ratio. - fit height
Select if you want the image to fit the display area height, under the limitation of Max Ratio. - customize
Select if you want to specify the width and height of the image in the size fields.
When you select fit height, fit image, or fit width, the image scales under the limitation of Max Ratio.
Rotation
Type a degree to rotate the image at a specified angle.
![]() As you rotate the image, it is possible that part of the image exceeds the image area. Report hides the part of the image that goes beyond the image area.
As you rotate the image, it is possible that part of the image exceeds the image area. Report hides the part of the image that goes beyond the image area.
Name
Specify the name of the image. It maps to the HTML element attribute "name".
Alternate Text
Specify the alternate text of the image, which shows when the image cannot display.
Max Ratio
Specify the maximum scaling ratio up to which the image can scale. By default, the scaling ratio of the image is limitless.
Width
Specify the width of the area for displaying the image. Server enables this property when Original Size is false.
Height
Specify the height of the area for displaying the image. Studio enables this property when Original Size is false.
Original Size
Select true to show the image in its original size.
Text Field
Select to display the data field as text field.
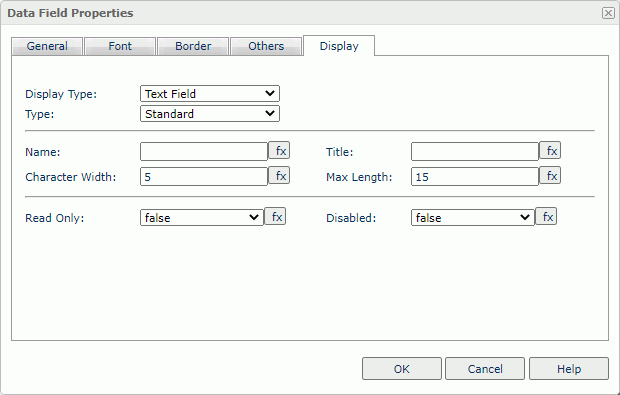
Type
Select Standard to render the field as a normal text field or select Password to render the field as a password box.
Name
Specify the name of the text field. It maps to the HTML element attribute "name".
Title
Specify the tip information which shows when you hover over the text field. It maps to the HTML element attribute "title".
Character Width
Specify the width of the text field, measured in the number of characters.
Max Length
Specify the maximum number of the characters that you can type in the text field.
Read Only
Select true to make the text field read-only.
Disabled
Select true to disable the text field.
![]() When displaying a data field as text field, the value you have specified for the field's font property Vertical Alignment no longer takes effect, because the HTML standard does not support the property.
When displaying a data field as text field, the value you have specified for the field's font property Vertical Alignment no longer takes effect, because the HTML standard does not support the property.
Text Area
Select to display the data field as text area.
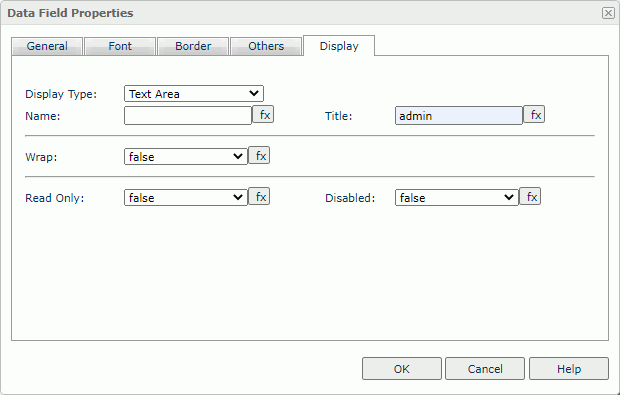
Name
Specify the name of the text area. It maps to the HTML element attribute "name".
Title
Specify the tip information which shows when you hover over the text area. It maps to the HTML element attribute "title".
Wrap
Select true to wrap text to the width of the text area.
![]() When displaying a data field as text area, the value you have specified for the field's font property Vertical Alignment no longer takes effect, because the HTML standard does not support the property.
When displaying a data field as text area, the value you have specified for the field's font property Vertical Alignment no longer takes effect, because the HTML standard does not support the property.
Read Only
Select true to make the text area read-only.
Disabled
Select true to disable the text area.
Checkbox
Select to display the data field as checkbox.
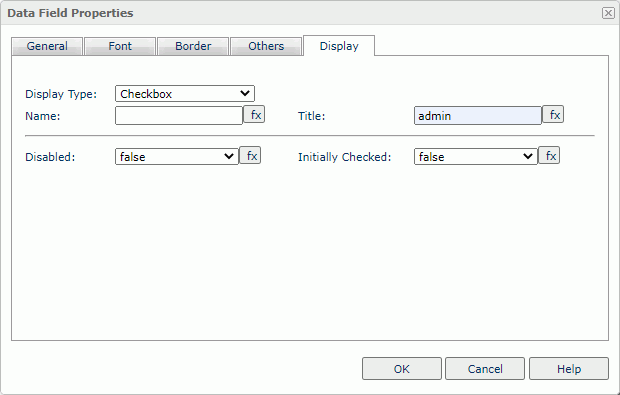
Name
Specify the name of the checkbox. It maps to the HTML element attribute "name".
Title
Specify the tip information which shows when you hover over the checkbox. It maps to the HTML element attribute "title".
Disabled
Select true to disable the checkbox.
Initially Checked
Select true to select the checkbox by default.
Radio Button
Select to display the data field as radio button.
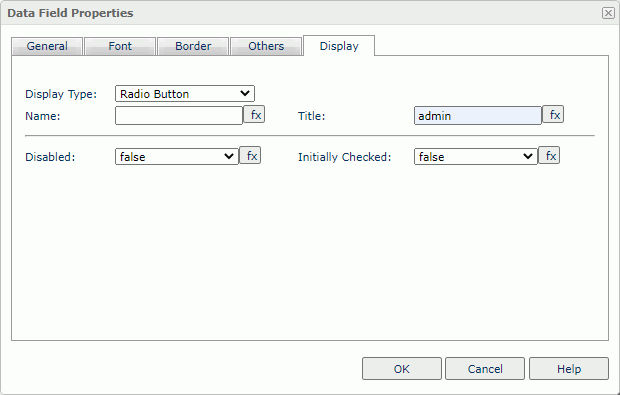
Name
Specify the name of the radio button. It maps to the HTML element attribute "name".
Title
Specify the tip information which shows when you hover over the radio button. It maps to the HTML element attribute "title".
Disabled
Select true to disable the radio button.
Initially Checked
Select true to select the radio button by default.
Image Button
Select to display the data field as image button.
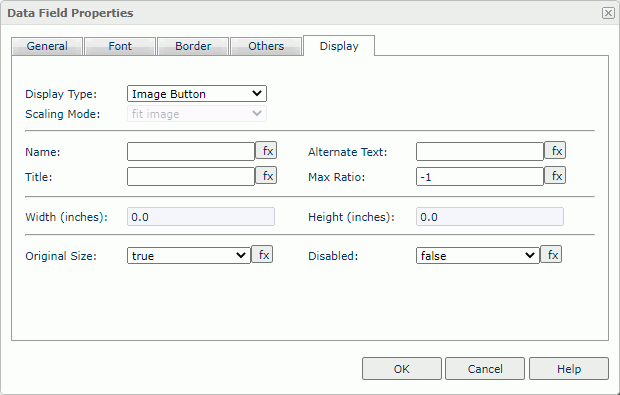
Scaling Mode
Server enables this property when Original Size is false.
- actual size
Select to show the image in its actual size. If the display area is smaller than the image, Server hides part of the image. - fit image
Select if you want the image to fill the display area and keep the original perspective ratio under the limitation of Max Ratio. - fit width
Select if you want the image to fit the display area width under the limitation of Max Ratio. - fit height
Select if you want the image to fit the display area height, under the limitation of Max Ratio. - customize
Select if you want to specify the width and height of the image in the size fields.
When you select fit height, fit image, or fit width, the image scales under the limitation of Max Ratio.
Name
Specify the name of the image button. It maps to the HTML element attribute "name".
Alternate text
Specify the alternate text of the image, which shows when the image cannot display.
Title
Specify the tip information which shows when you hover over the image button. It maps to the HTML element attribute "title".
Max Ratio
Specify the maximum scaling ratio up to which the image can scale. By default, the scaling ratio of the image is limitless.
Width
Specify the width of the area for displaying the image. Server enables this property when Original Size is false.
Height
Specify the height of the area for displaying the image. Server enables this property when Original Size is false.
Original Size
Select true to show the image in its original size.
Disabled
Select true to disable the image button.
Button
Select to display the data field as button.

Name
Specify the name of the button. It maps to the HTML element attribute "name".
Title
Specify the tip information which shows when you hover over the button. It maps to the HTML element attribute "title".
Value
Specify the text you want to display on the button. To make this property work, you need to set From Database to false.
From Database
Select true to use the current DBField value as the display text on the button. Select false and you can use the Value property to specify the display text.
Disabled
Select true to disable the button.
![]() When displaying a data field as button, the value you have specified for the field's font property Vertical Alignment no longer takes effect, because the HTML standard does not support the property.
When displaying a data field as button, the value you have specified for the field's font property Vertical Alignment no longer takes effect, because the HTML standard does not support the property.
Submit
Select to display the data field as submit button.
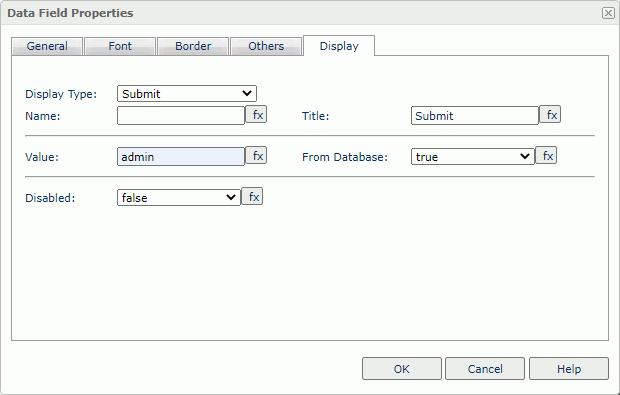
Name
Specify the name of the submit button. It maps to the HTML element attribute "name".
Title
Specify the tip information which shows when you hover over the submit button. It maps to the HTML element attribute "title".
Value
Specify the text you want to display on the submit button. To make this property work, you need to set From Database to false.
From Database
Select true if you want to use the current DBField value as the display text on the submit button. Select false and you can use the Value property to specify the display text.
Disabled
Select true to disable the submit button.
Reset
Select to display the data field as reset button.
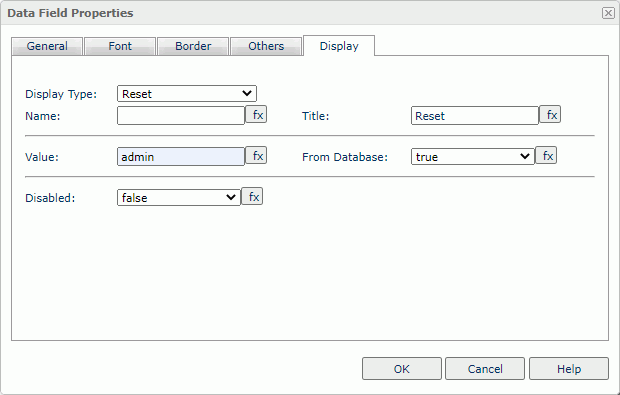
Name
Specify the name of the reset button. It maps to the HTML element attribute "name".
Title
Specify the tip information which shows when you hover over the reset button. It maps to the HTML element attribute "title".
Value
Specify the text you want to display on the reset button. To make this property work, you need to set From Database to false.
From Database
Select true if you want to use the current DBField value as the display text on the reset button. Select false and you can use the Value property to specify the display text.
Disabled
Select true to disable the reset button.
Hidden
Select to render the data field as hidden field.
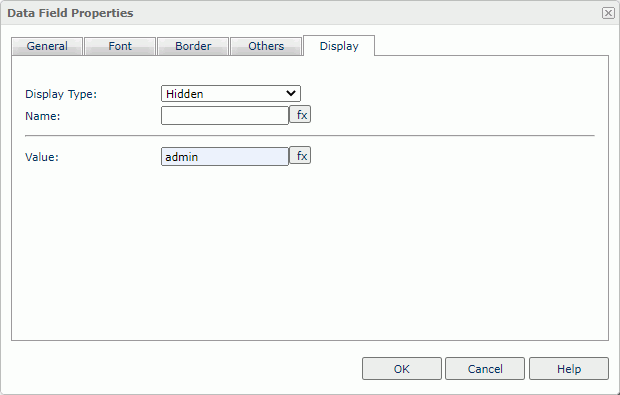
Name
Specify the name of the hidden field. It maps to the HTML element attribute "name".
Value
Specify the value of the hidden field.
 Previous Topic
Previous Topic
 Back to top
Back to top