JDashboard Profile Properties
This topic describes how you can use the JDashboard Profile dialog box to create profiles for applying in JDashboard.
![]() JDashboard is in maintenance mode, and we will not be adding new features to it. If you need more information, contact Customer Service.
JDashboard is in maintenance mode, and we will not be adding new features to it. If you need more information, contact Customer Service.
Server displays the dialog box when an administrator selects New Profile in the Administration > Server Profile > Customize Profile > JDashboard tab on the Server Console.
This topic contains the following sections:
You see these elements on all the tabs:
JDashboard Profile Name
Specify the name for the new profile.
Description
Specify the description about the new profile.
OK
Select to create the profile and close the dialog box.
Cancel
Select to close the dialog box without creating a profile.
Select All
Select if you want to select all the features in the dialog box.
Select None
Select if you want to clear all the features in the dialog box.
Help
Select to view information about the dialog box.
Common Tab Properties
Specify the properties for JDashboard. Page Report Studio and Web Report Studio also have these properties. For more information, see Common Tab Properties.
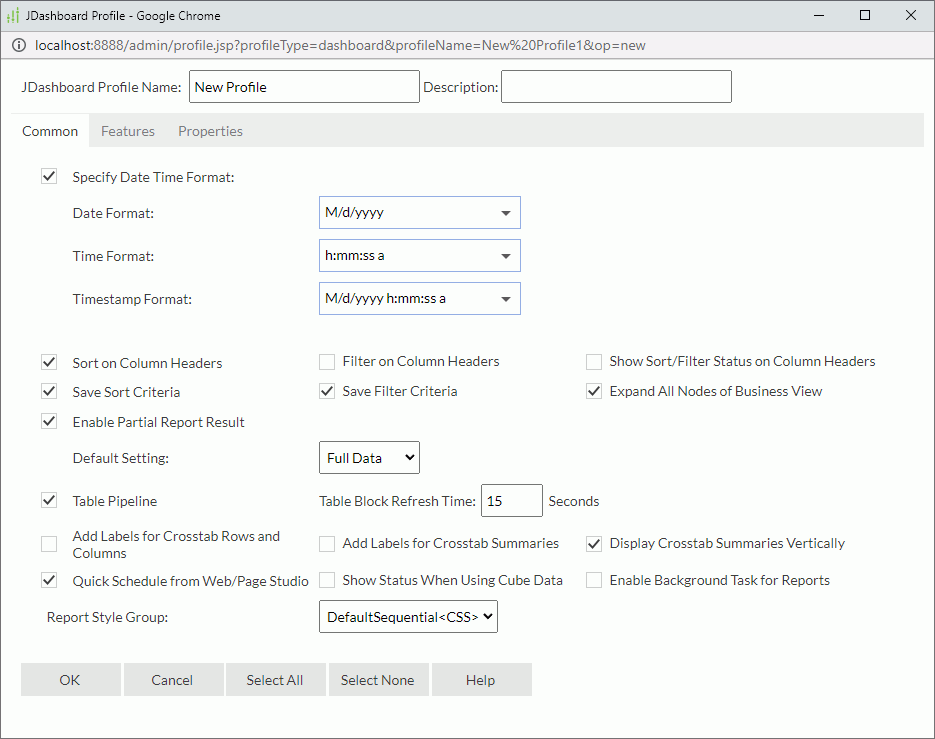
Features Tab Properties
Specify the features you want to use in JDashboard.
Edit Mode Properties
Turn on/off the JDashboard edit mode features for the profile.
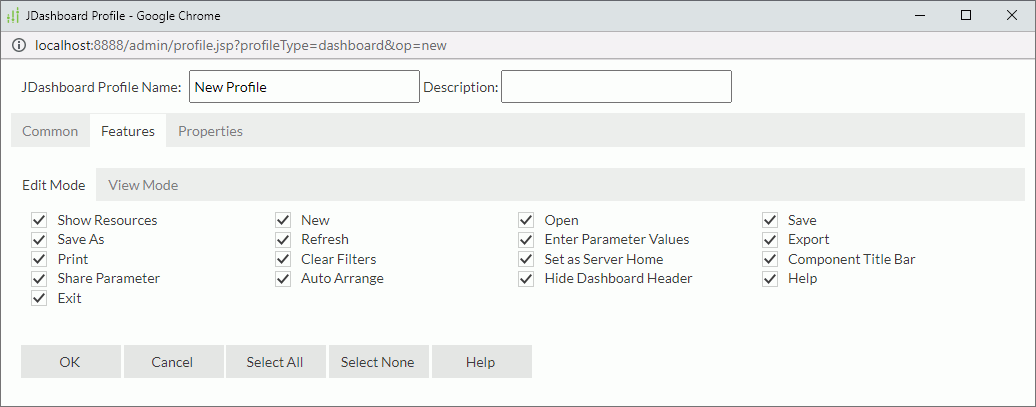
Show Resources
Select if you want to display the Show Resources button  which is the entry to the Resources panel that provides library components, report components, and some other objects for adding into dashboards.
which is the entry to the Resources panel that provides library components, report components, and some other objects for adding into dashboards.
New
Select if you want to create new dashboards.
Open
Select if you want to open dashboards in JDashboard.
Save
Select if you want to save changes to dashboards.
Save As
Select if you want to save dashboards with a different name or to a new folder.
Refresh
Select if you want to refresh dashboards.
Enter Parameter Values
Select if you want to specify parameter values for dashboards.
Export
Select if you want to export components in dashboards.
Select if you want to print components in dashboards.
Clear Filters
Select if you want to remove all the filters from a dashboard, including those generated via filter controls, messages, drilling and going actions, and those designed using web browsers such as Page Report Studio and Web Report Studio, except dataset filters and others designed and taking effect in Designer.
Set as Server Home
Select if you want to set a dashboard as the home page of the Server Console.
Component Title Bar
Select if you want to customize the way of showing component title bar and the icons on it.
Share Parameter
Select if you want to share parameters among library components in a dashboard.
Auto Arrange
Select if you want to automatically arrange the library components in a dashboard neatly. Clear if you want to disable both Arrange and Auto Arrange commands on the JDashboard window.
Hide Dashboard Header
Select if you want to hide the dashboard header of a dashboard.
Help
Select if you want to view JDashboard documentation.
Exit
Select if you want to exit JDashboard.
View Mode Properties
Turn on/off JDashboard view mode features for the profile.

Refresh
Select if you want to refresh dashboards.
Enter Parameter Values
Select if you want to specify parameter values for dashboards.
Export
Select if you want to export components in dashboards.
Select if you want to print components in dashboards.
Clear Filters
Select if you want to remove all the filters from a dashboard, including those generated via filter controls, messages, drilling and going actions, and those designed using web browsers such as Page Report Studio and Web Report Studio, except dataset filters and others designed and taken effect in Designer.
Set as Server Home
Select if you want to set a dashboard as the home page of the Server Console.
Component Title Bar
Select if you want to customize the way of showing component title bar and the icons on it.
Share Parameter
Select if you want to share parameters among library components.
Hide Dashboard Header
Select if you want to hide the dashboard header of a dashboard.
Help
Select if you want to view information about JDashboard.
Exit
Select if you want to exit JDashboard.
Properties Tab
Specify the properties you want for the profile.

Show Enter Parameter Values Dialog
Select to display the Enter Parameter Values dialog box when running dashboards with parameters.
Use User Defined Default Parameter Values
Select to use your saved default parameter values in the Enter Parameter Values dialog box to run dashboards by default, when the dialog box does not display.
Right-click Menu
Select to show a shortcut menu when right-clicking a component, which can help with most of the component operations in JDashboard.
Show Description When Hovering Over Table Header Labels
Select if you want to display the description of the related data field when you hover over a label in the table header in JDashboard.
Edit Menu > Component Title Bar
Select the way of showing the component title bar: Always Show, Show When Mouse Over, or Never Show. When you select Never Show, Server disables the Icon on Component Title Bar property.
Edit Menu > Icon on Component Title Bar
Select the way of showing the icons on the component title bar: Always Show, Show When Mouse Over, or Never Show.
Edit Mode Properties
Specify JDashboard edit mode properties for the profile.
Show Toolbar
Select to show the toolbar which contains the menu commands for working with dashboards. For more information, see JDashboard Window Elements.
Toolbar Icons
Select the items you want to display on the toolbar.
Options Menu
Server enables the items in this box when you selected Options in the Toolbar Icons box. Select the items you want to display on the Options menu.
Themes > Default Theme
Select the default theme to apply to dashboards.
Component Options Menu
Select the items you want to display on the Options menu on the component title bar. In JDashboard the menu items available for different component types vary.
Show Dashboard Title Bar
Select to display the dashboard title bar that contains tabs labeling the names of the open dashboards.
View Mode Properties
Specify JDashboard view mode properties for the profile.
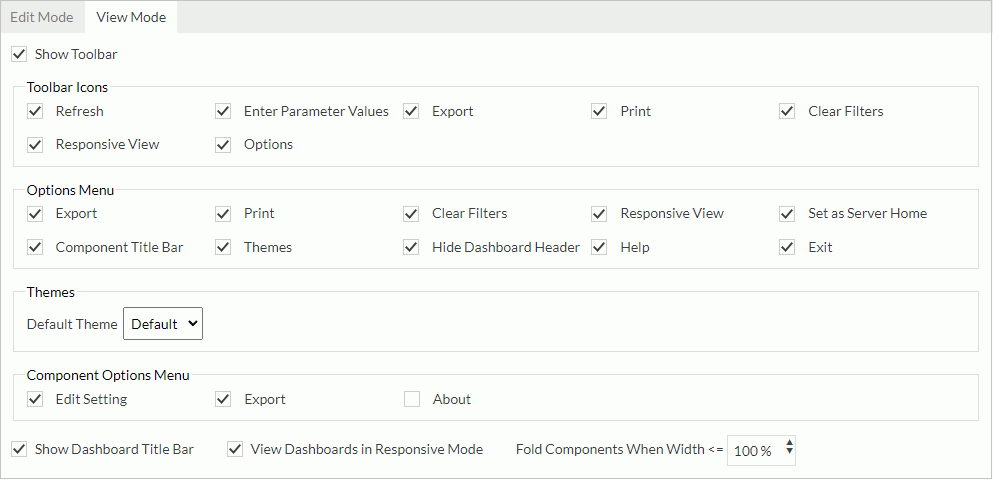
Show Toolbar
Select to show the toolbar which contains the menu commands for working with dashboards.
Toolbar Icons
Select the items you want to display on the toolbar.
Options Menu
Server enables the items in this box when you selected Options in the Toolbar Icons box. Select the items you want to display on the Options menu.
Themes > Default Theme
Select the default theme to apply to dashboards.
Component Options Menu
Select the items you want to display on the Options menu on the component title bar. In JDashboard the menu items available for different component types vary.
Show Dashboard Title Bar
Select to display the dashboard title bar that contains tabs labeling the names of the open dashboards.
View Dashboards in Responsive Mode
Select to enable Responsive View by default when running dashboards in the view mode of JDashboard, which you access from a computer.
- Fold Components When Width <=
Specify a percentage between 50% and 100%. When the available width for a library component is within the specified percentage of the original component width, the rightmost components in the same row move to a new row, until there is only one component in a row.
 Previous Topic
Previous Topic
 Back to top
Back to top