Managing Web Report Bookmarks
After you create bookmarks for web reports in Web Report Studio, you can manage them in the My Bookmarks folder on the Resources page of the Server Console. This topic describes how you can run bookmarks, view their parameter and filter information, update their names and descriptions, setting/clearing default bookmarks of web reports, and removing bookmarks.
Administrators can manage other users' bookmarks. See Managing Users' Web Report Bookmarks.
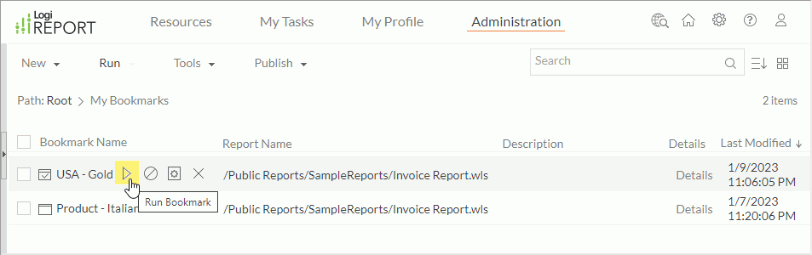
Server displays all the bookmarks that you have created for web reports in the My Bookmarks folder. You can manage the bookmarks in these aspects:
- To run a bookmark, hover over the bookmark, and then select the Run Bookmark button
 on the floating toolbar. Server displays the bookmarked web report in Web Report Studio.
on the floating toolbar. Server displays the bookmarked web report in Web Report Studio. You can also run a bookmark using the shortcut menu: select a bookmark line, right-click it, and then select Run Bookmark on the shortcut menu.
- To set a bookmark as the default bookmark for a web report, hover over the bookmark, and then select the Set as Default button
 on the floating toolbar. By default, Server displays the default bookmark when you run the web report in Web Report Studio.
on the floating toolbar. By default, Server displays the default bookmark when you run the web report in Web Report Studio.You can also set the default bookmark using the shortcut menu: select a bookmark line, right-click it, and then select Set as Default on the shortcut menu.
- To cancel the default bookmark for a web report, hover over the bookmark, and then select the Clear Default button
 on the floating toolbar.
on the floating toolbar.You can also cancel the default bookmark using the shortcut menu: select a bookmark line, right-click it, and then select Clear Default on the shortcut menu.
- You can view the parameter and filter information or update the name and description of a bookmark. Select Details in the bookmark line. Server displays the Bookmark dialog box. Do what you want in the dialog box.
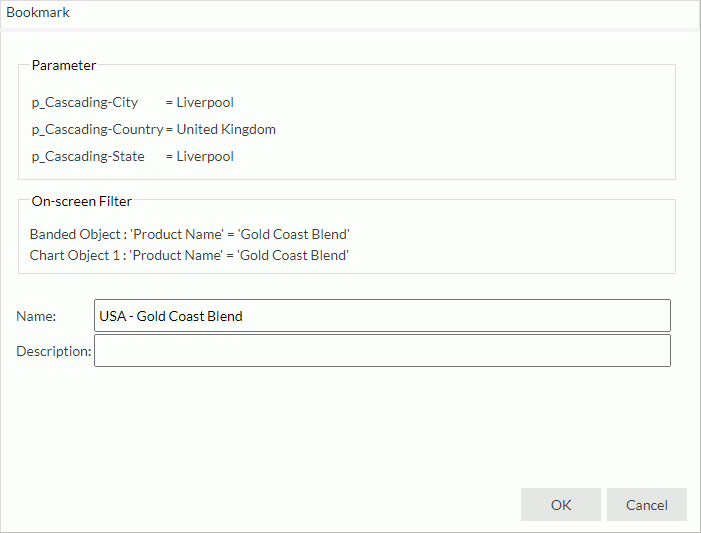
You can also access the Bookmark dialog box of a bookmark using the shortcut menu: select the bookmark line, right-click it, and then select Bookmark Detail on the shortcut menu.
-
You can search for bookmarks that you want using the search bar. Type the text you want to search in the text box. Server lists the bookmarks that contain the matched text. You can then customize more search properties: select the triangle button
 , and then set the following properties if you want.
, and then set the following properties if you want.- Highlight All
Select if you want to highlight all matched text. - Match Case
Select if you want to search for text that meets the case of the typed text. - Match Whole Word
Select if you want to search for text that looks the same as the typed text.
To clear the text you typed, remove it or select the Delete button
 .
. - Highlight All
-
By default, Server sorts bookmarks by the last modified time in the descending order. You can sort bookmarks in either ascending or descending order by any of the column header: Bookmark Name, Report Name, Description, Details, and Last Modified. Select a column header, and Server displays a sorting button
 (ascending) or
(ascending) or  (descending) showing the current sorting order.
(descending) showing the current sorting order. - To remove a bookmark, hover over it, and then select the Delete button
 on the floating toolbar. Server displays a message dialog box asking you to confirm the removal. Select OK in the message dialog box.
on the floating toolbar. Server displays a message dialog box asking you to confirm the removal. Select OK in the message dialog box.You can also remove a bookmark using the shortcut menu: select a bookmark line, right-click it, and then select Delete on the shortcut menu.
-
You can remove multiple bookmarks at a time. Select the bookmark lines, right-click, and then select Delete on the shortcut menu. Then, select OK in the message dialog box to confirm the removal.
 Previous Topic
Previous Topic
 Back to top
Back to top