Slack Bot Installation (Enterprise only)
This article shows you how to integrate the Vizlib Collaboration Bot into your Slack workspace, allowing you to use Slack to share and power your comments in Vizlib Teamwork.
This topic contains the following sections:
- Add the Vizlib Collaboration Bot
- Add an Integration
- Configure Teamwork Stream
- Share and Send Comments with Slack
- Example
- Slack API Call Reference
Add the Vizlib Collaboration Bot
-
In the Vizlib user portal, select Collaboration from the Products side menu, then click Integrations to open the integrations settings.
Figure 1: Integrations
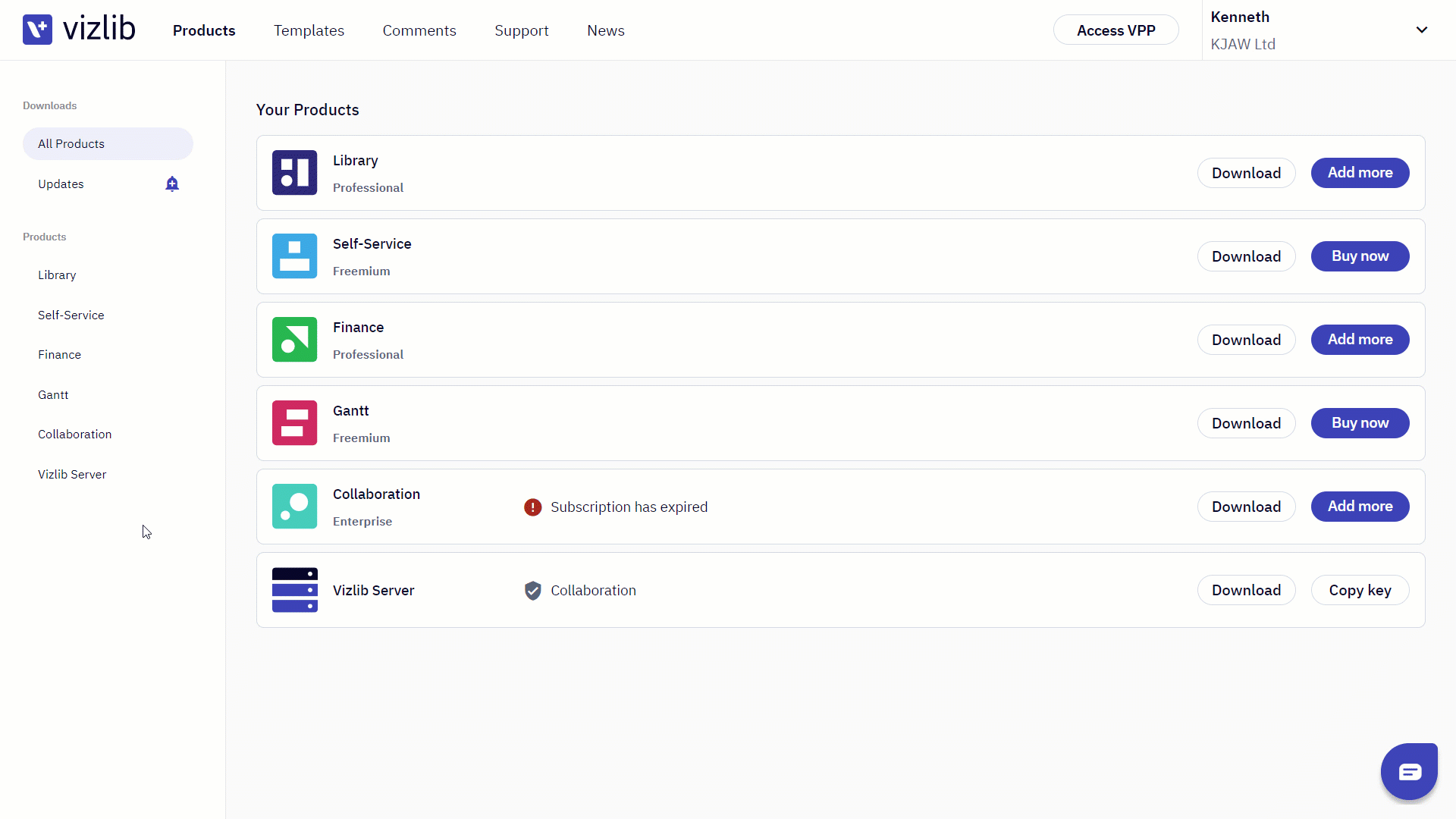
- Click the Add to Slack button to open the login screens for your Slack workspace.
-
Type your workspace name and click Continue.
Figure 2: Workspace Sign in
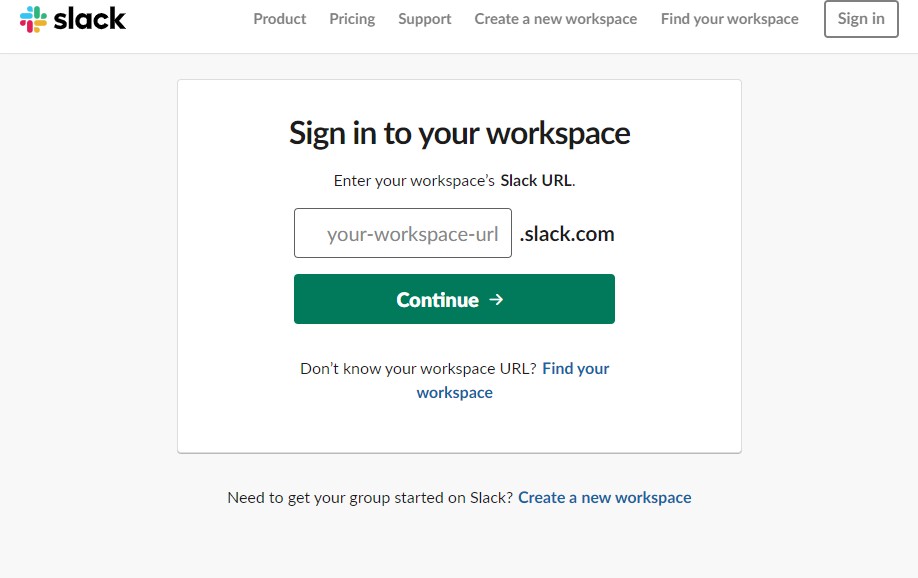
-
Sign in to the company workspace with your credentials.
Figure 3: Company Sign in
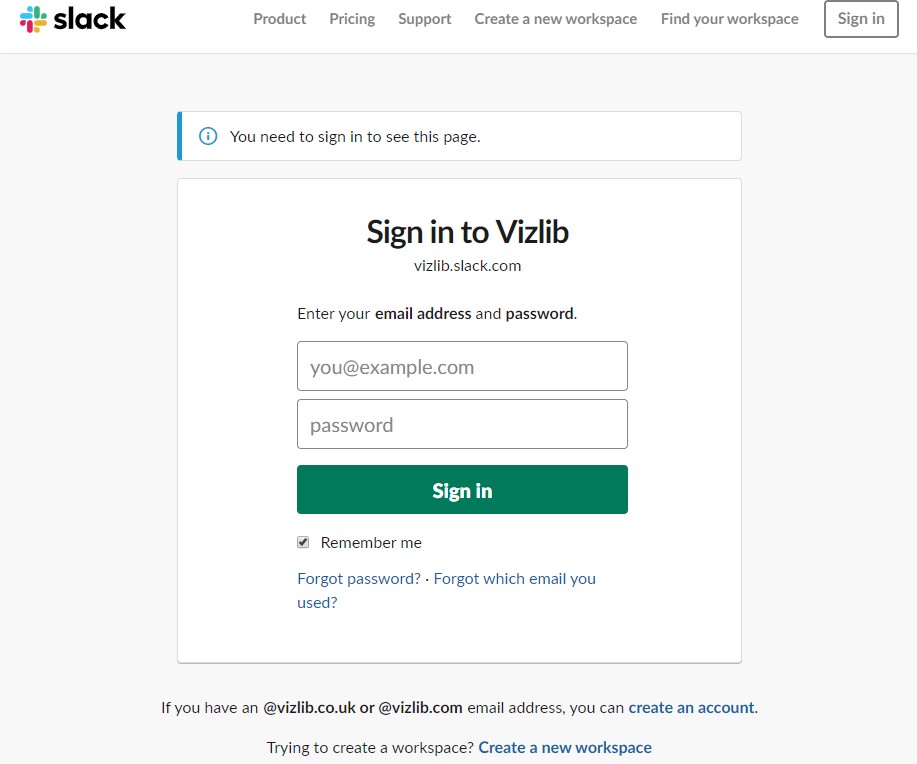
-
Review the access permissions for the Vizlib Collaboration Bot, and click Allow.
Figure 4: Access Permissions
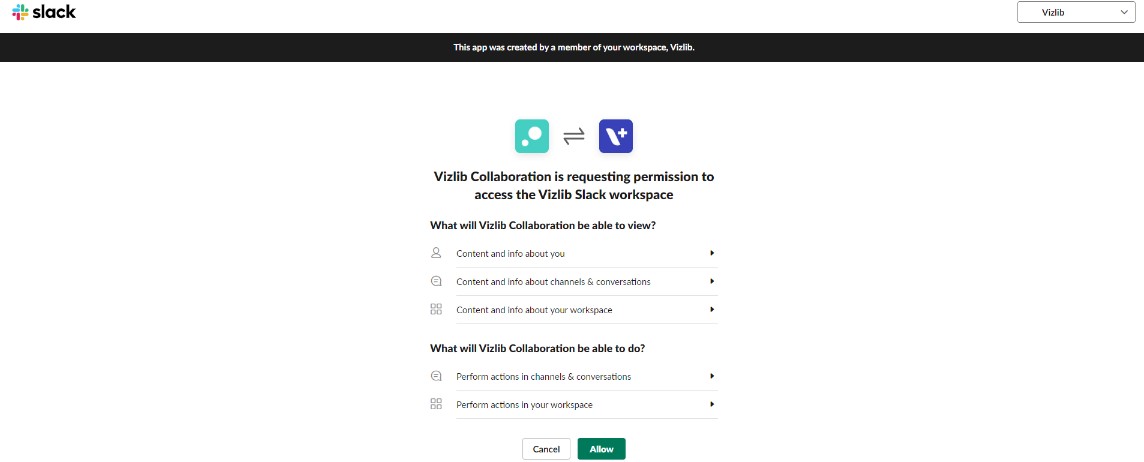
-
Choose if you would like to copy the token to your clipboard or save it, for easy access, in the Vizlib user portal.
Figure 5: Copy or Save
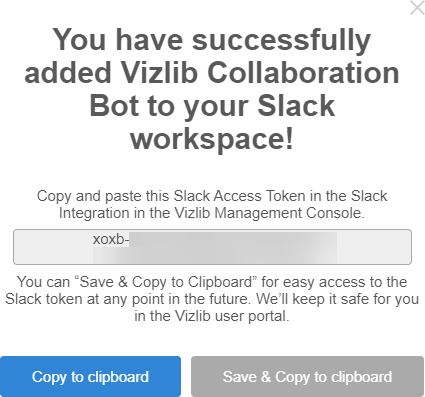
-
After the copy or copy/save completes, click OK.
Figure 6: Completed
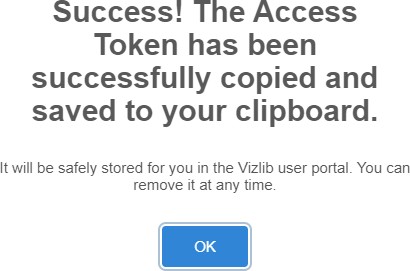
-
If you save the token in the Vizlib user portal, it will be available in the Bot Tokens list on the Integrations page. You can copy it to your clipboard by clicking the Copy button. If you no longer need to store the token in the user portal, click the X button to remove it.
Figure 7: Slack Token Vizlib Portal
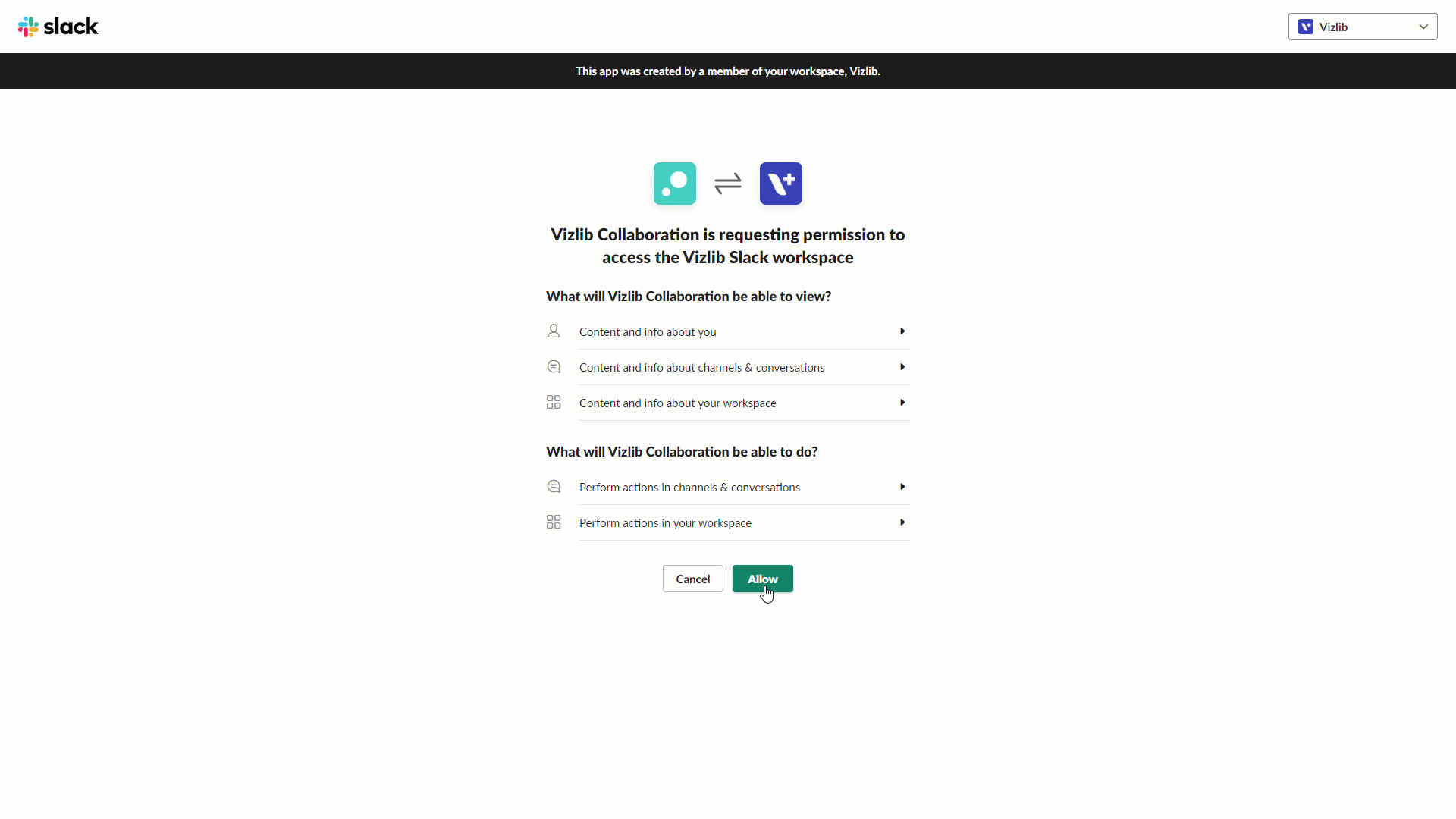
Add an Integration
After you add the Vizlib Collaboration bot to your workspace, you can add the Slack integration in the Vizlib Management Console (VMC) by following these steps:
- Login to the VMC and click on System Settings>Integrations.
- Click on Add Integration.
- Select Slack as the Type.
- Paste the Bot token in the input field and click Add Integration to save the settings.
Configure Teamwork Stream
If you're working with more than one stream, you can navigate to Teamwork Settings>Streams and Security to add a new stream or edit an existing stream.
- Click on Add Stream to open the stream settings panel.
- In the Slack Integration drop-down, select the integration you created in Add an Integration.
- Select the remaining configuration options you require for the stream by using the drop-downs.
- Click Add Stream to save the stream settings.
Share and Send Comments with Slack
In Slack, you can add the Collaboration bot to the channels you would like to use with Vizlib Teamwork.
- Click the name of the channel where you would like to add the Collaboration bot.
-
Select Add an app.
Figure 8: Add an app
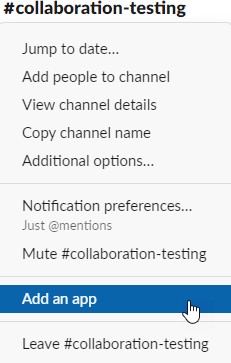
-
Search for Vizlib Collaboration and click Add.
Figure 9: Add Collaboration App
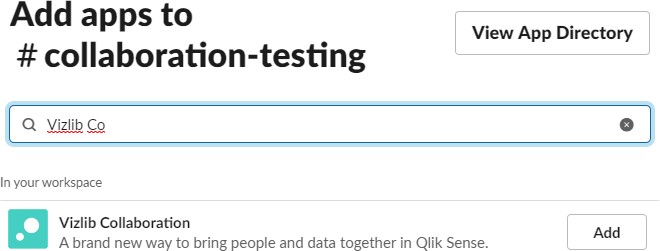
- The Teamwork objects should now display the Share icon, using the stream you configured in Configure Teamwork Stream.
-
Click the share icon to open the Share and send window.
Figure 10: Share
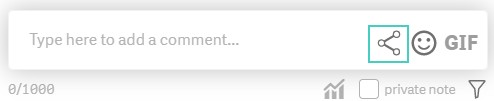
- When the window opens, choose slack in the Share by options.
- Select the channel to share in and choose if you want to attach data and/or an image.
Note: Sharing data and images is only available if sharing on a visualisation (not on sheets).
Figure 11: Share and Send
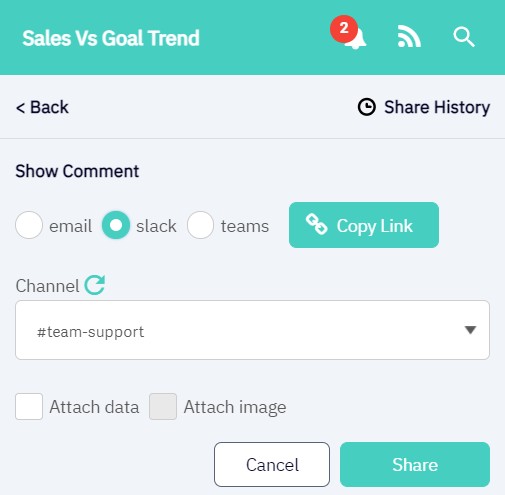
Example
Now you'll be able to use Slack to share and exchange ideas and data.
Figure 12: Teamwork Comments
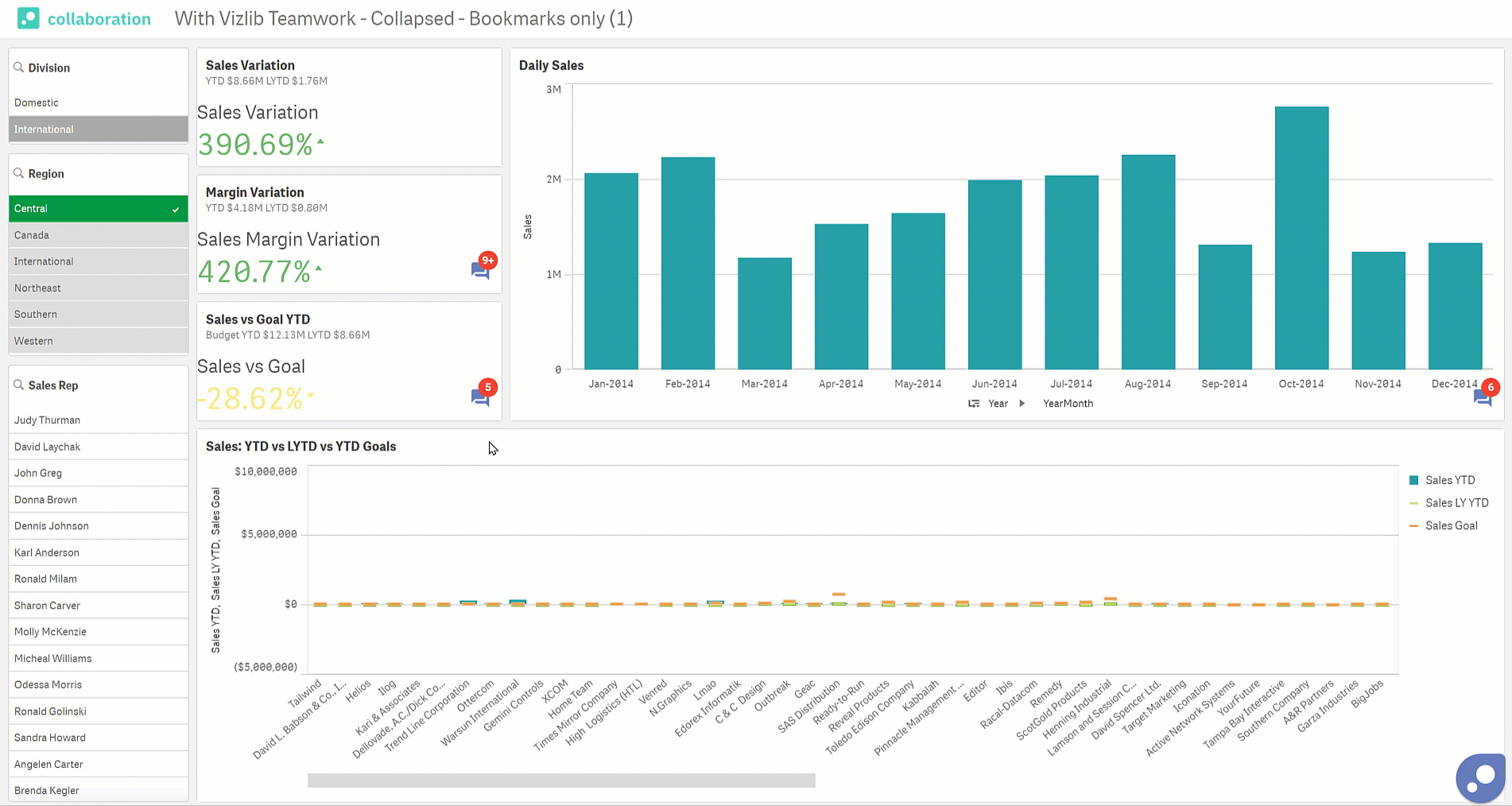
Slack API Call Reference
In Table 1, we've listed the API calls the Vizlib Collaboration Bot will use when it's integrated with Slack.
Table 1: Slack API Reference
| API Call | Description |
|---|---|
|
client.chat.postMessage |
Sends a message. |
|
client.users.lookupByEmail |
Gets the user by searching on email (no slack user id is provided). |
|
client.users.info |
Gets the user by searching on slack user id. |
|
client.users.list |
Gets the user by searching on user name (no matching email or slack user id provided). |
|
client.users.conversations({ types: 'public_channel,private_channel' }) |
Checks the user has access to post in the channel provided. |
|
client.files.upload |
Uploads attachments to the message (e.g. excel file and/or images). |