Numeric Formats (v3.3.0+)
We've introduced formatting changes for numeric fields in version 3.3.0 of Vizlib Writeback Table and Vizlib Input Form which may affect some formats you are currently using. This article explains the changes and includes a reference table, with suggestions on how to achieve the same result with the new formatting logic.
This topic contains the following sections:
Overview
Until version 3.3.0 of Vizlib Writeback Table and Vizlib Input Form, you could define display formats using the expression editor for Display Format (Figure 1).
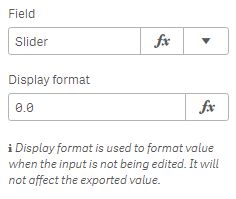
Figure 1: Display Format before v3.3.0
With version 3.3.0, display formats for Numeric, Slider and Calculated column data fields are now aligned with the same formats you'll find in Qlik Sense, using a dropdown to select them (Figure 2). We've also started to use the Qlik Sense library for version 3.3.0, so you can now use Qlik Sense formulas to define numeric formats.
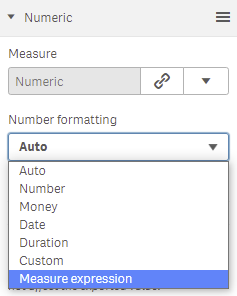
Figure 2: Display Format v3.3.0+
Formatting Requirements
If you're using Vizlib Writeback Table / Vizlib Input Form version 3.3.0, formats which don't follow the updated logic will no be longer valid, and won't display correctly. We've listed the updated requirements here.
-
Decimal and thousand separators in the app loading script are used to format the display value. Evaluations inside the numeric cell allow a user to enter . or , characters, (0.1).
-
The expression column type uses the Qlik Expression evaluation type, and has no Display Format property. As a result, there is no thousand separator and no format, and the . decimal separator is always used.
-
Pasted values do not interpret the thousand separator, but do allow . and , as a decimal separator.
-
Default values using the , decimal separator should be interpreted correctly. The default numeric format should be changed from 0.0 to 0.
Important: Known Issue: If the user changes the evaluation type to Qlik Expression they will need to use . as a decimal separator when they enter the value.
Suggested Updates
Table 1 contains the Format affected by the change, a Value and the Result before and after the change. There is also a Suggested New Format to help you display the result.
Table 1: Data Format Changes
| Format | Value | Result before change | Result after change | Suggested new format |
|---|---|---|---|---|
| 0,0.0000 | 10000 | 10,000.0000 | 1,0,0,0,0.0000 | 0,000.0000 |
| 0,0 | 10000.23 | 10,000 | 1,0,0,0,0 | #,000 |
| +0,0 | 10000.23 | +10,000 | +1,0,0,0,0 | +#,000 |
| 0,0.0 | -10000 | -10,000.0 | -1,0,0,0,0 | 0,000.0 |
| 000000,0 | 1000.1234 | 001,000 | 0,0,0,1,0,0,0 | 000,000 |
| (0,0.0000) | -10000 | (10,000.0000) | (-1,0,0,0,0.0000) | (#,000.0000);(#,000.0000) |
| .00 | -0.23 | -.23 | .00 | #.00 |
| 0.0a | 1230974 | 1.2m | 1230974.0a | 0.0A |
| $0,0.00 | 1000.234 | $1,000.23 | $1,0,0,0.23 | $0,000.00 |