Vizlib User Portal Best Practice
We've given the Vizlib User Portal an upgrade, introducing a new and improved look and feel which makes it easier for you to use. To help you get the most out of these new features, we've put together this article containing a few tips and tricks on best practice.
This topic contains the following sections:
Getting Started
To help you get started, we've created a video walk-through of all the updates and features in the new upgraded user portal.
Login
Before you get to do anything else, it's time to get past the login screen (Figure 1).
-
Login - Login is case-sensitive, so make sure you enter your details with the correct case.
-
Creating an account - Use the Sign up button in the top right of the login screen to register an account.
-
Forgot Password - We all forget our password at some point. When you're entering your email address, remember it's case-sensitive.
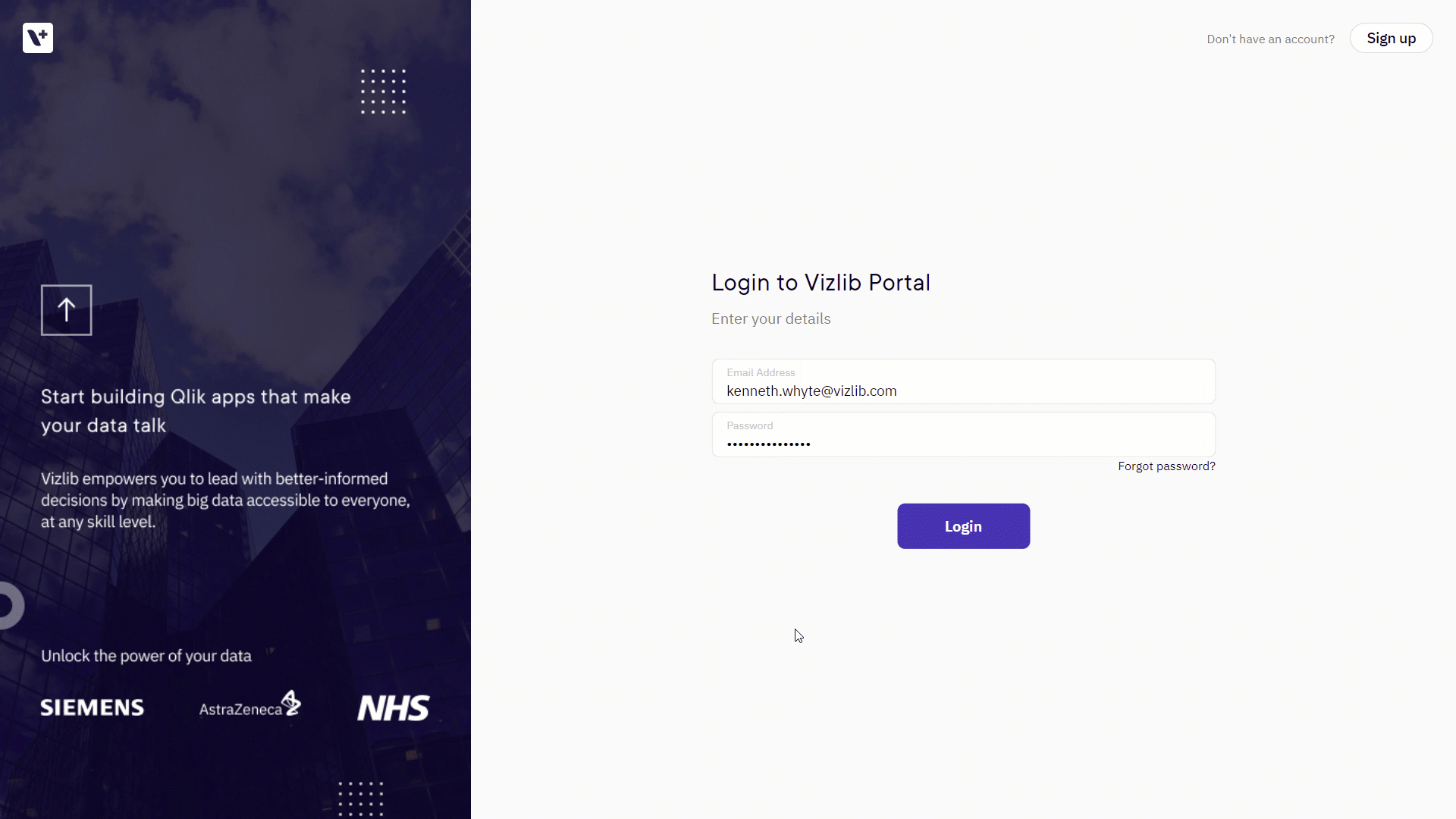
Figure 1: Log in
Products
Once you've logged in, you'll open the Products section (Figure 2), which we've designed to help keep you up-to-date and making the most of the Vizlib range.
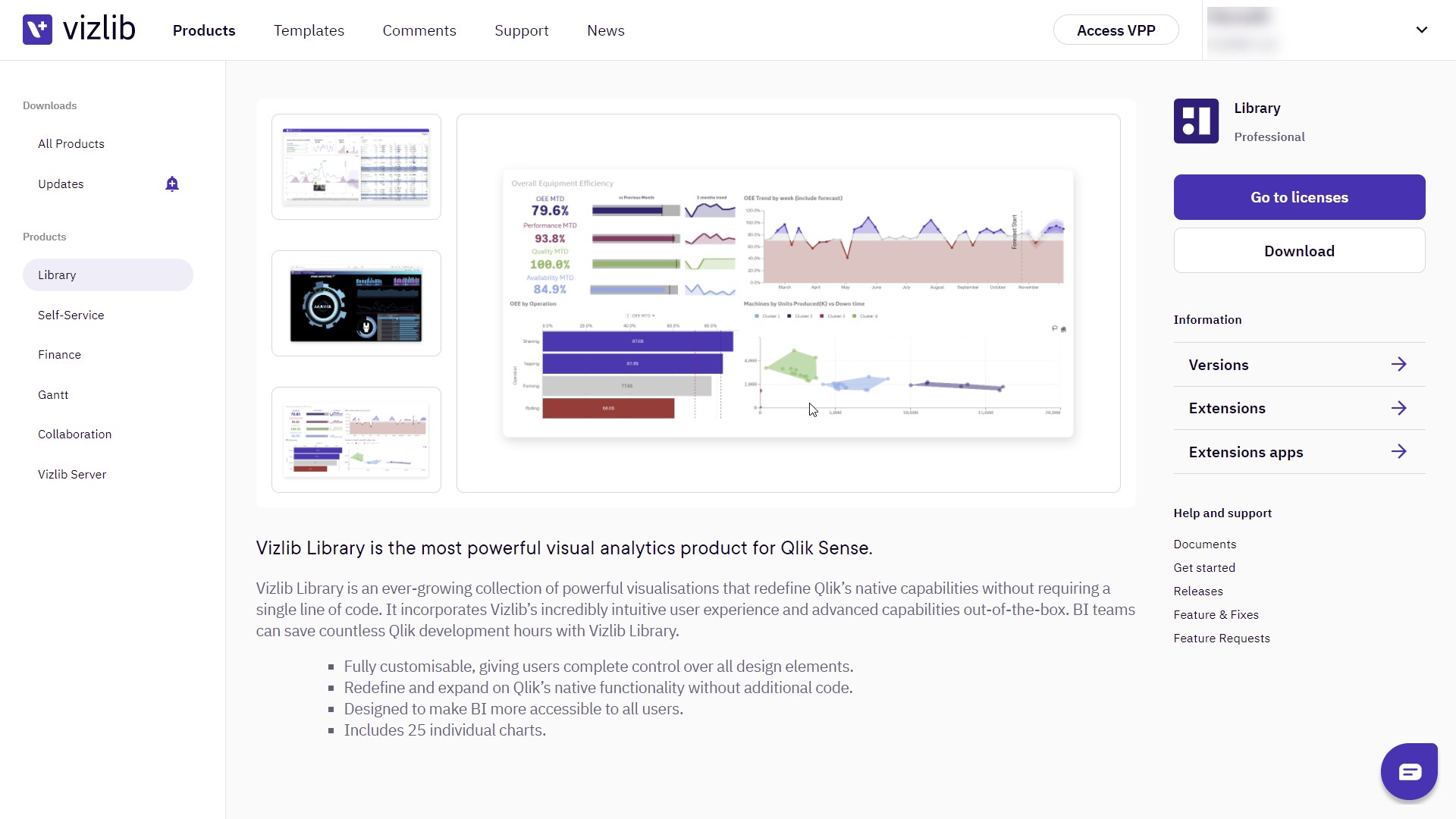
Figure 2: Vizlib Products
Please watch the video below with information on downloading the Vizlib products.
-
Downloads and Updates - We recommend downloading the most recent version of any product you're using, so we've set downloads to Auto-Update automatically. This way, you can be sure you're getting the most up-to-date, feature-packed, Qlik Sense tested products we offer.
Note: Vizlib Server downloads area are only available to Enterprise users for Vizlib Finance or Vizlib Collaboration. You can copy your Server Key from the downloads page or the Vizlib Server product page.
-
Vizlib Products - To help you grow your knowledge and become a Vizlib expert, each product now has its own homepage, with links to the latest product releases and updates, as well as links to product extension documentation on our Community site. You can also click on Extension Apps to find and download examples from our range of product-specific demo apps.
-
Collaboration Bot Tokens - The process for integrating Vizlib Collaboration with Slack is still as simple as ever - click the Integrations button and follow the instructions to connect to your Slack environment.
-
Buying and Managing Products - If you're a Freemium user, click Buy now when it appears. If you are a Professional or Enterprise user, click Add More to go to your management area for the product.
-
Versions - If you click Versions, you'll open a window where you have the option to search for past bundles and versions of products and extensions.
Templates
The user portal Templates section (Figure 3) helps you manage and update the templates you can use with Vizlib products.
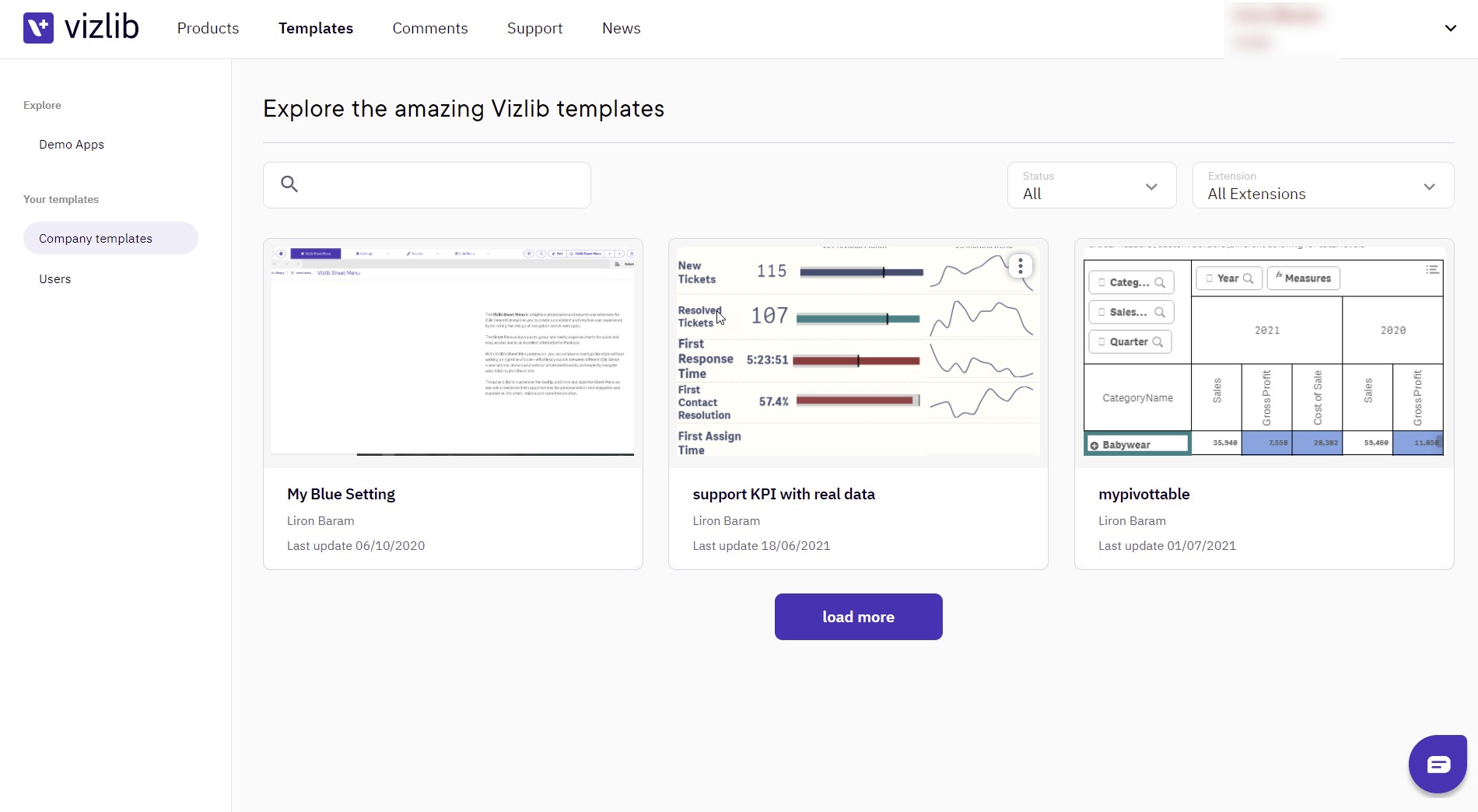
Figure 3: Vizlib Templates
-
Explore pages contain any available Vizlib templates and a directory of downloads for Demo apps you can use with each extension.
-
In Your templates, you can view the Company templates you've created for your organization, use the Search function to find specific templates, and use the filters to display Published templates, Unpublished templates, and templates for a specific Extension. There's also a page listing the Users who can work with Vizlib Templates.
Comments
Comments processes haven't changed, but we've introduced a cleaner layout to help you work out which comment is attached to which sheet (Figure 4).
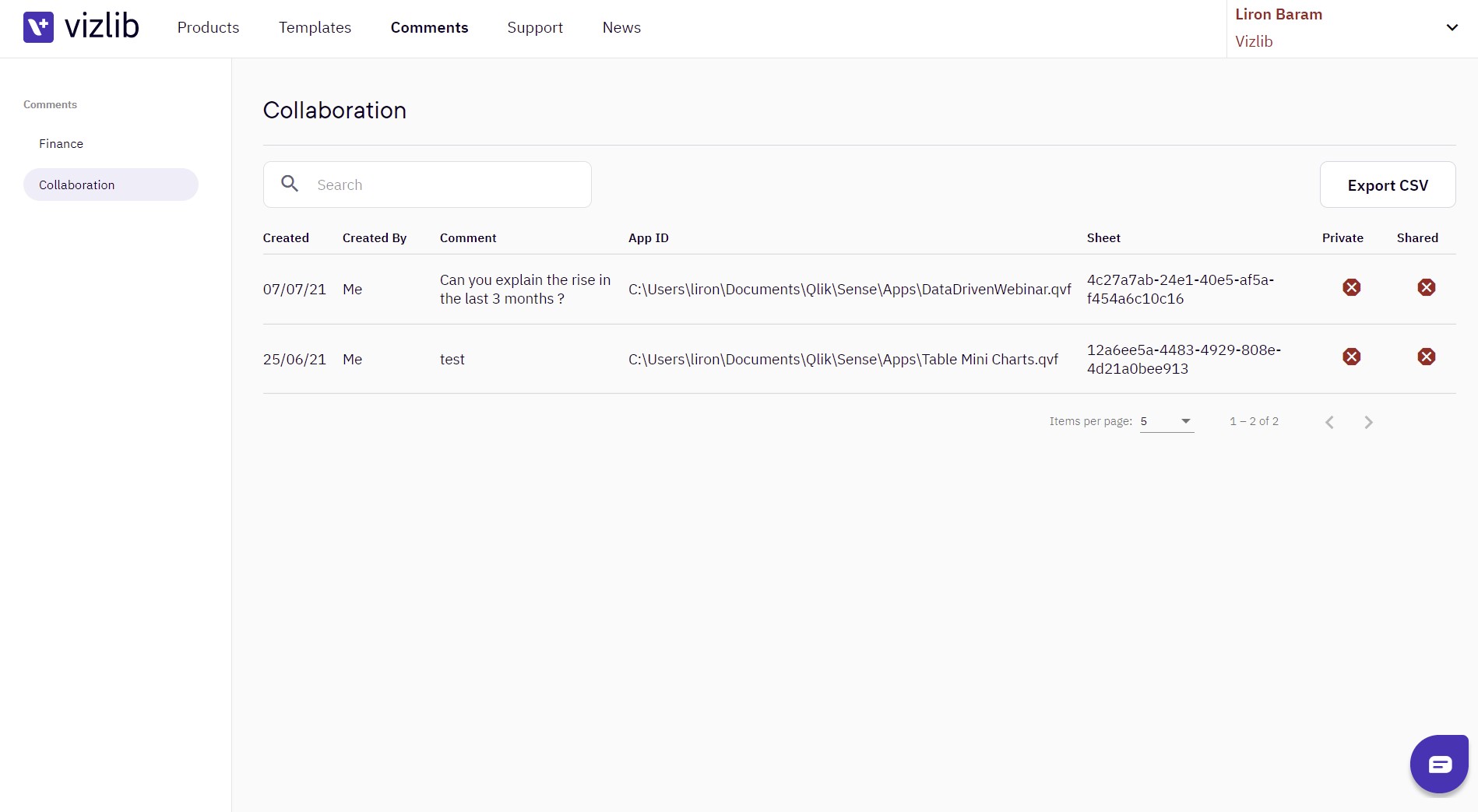
Figure 4: Comments
Note: Comments are only available to Vizlib Finance and Vizlib Collaboration Enterprise users.
Support
We've updated the Support area to give you a stronger support network, making it easier to manage your tickets and shared files, and check details quickly with links to the full range of Vizlib product documentation (Figure 5).
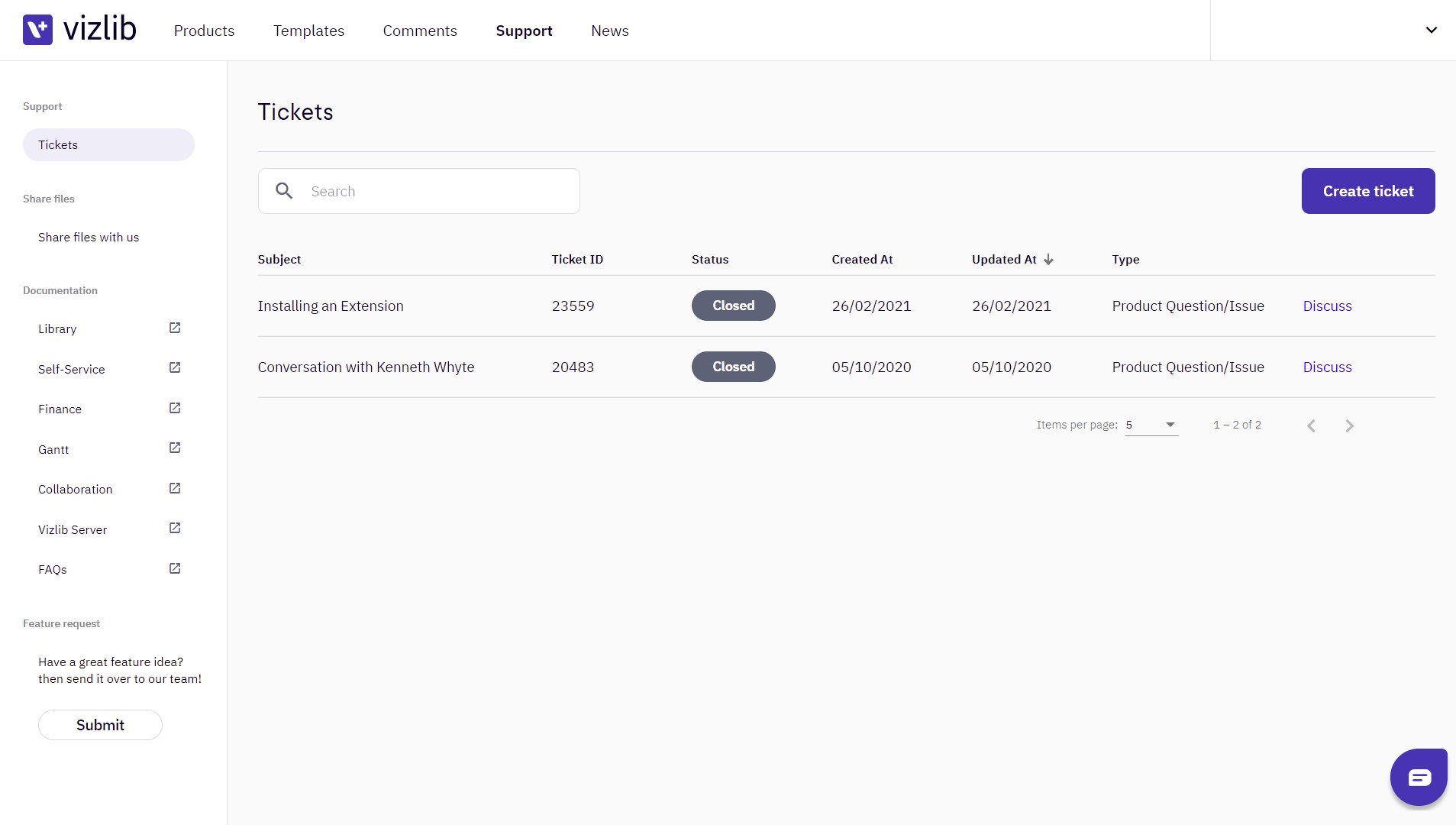
Figure 5: Support
-
Tickets - We've updated the layout to make the ticketing process easier, with a re-designed Create Ticket screen and an improved upload area (up to 10Mb).
-
Add CC - Not at work for a while or need to notify other users about a ticket? Add the user's mail address using Add CC. If you need to add a group of users, you can use a comma (,) to separate each individual email address.
-
Share files - Use the Share Files with us link to upload a file.
-
Detail! - The more detail you add to a ticket or a file, the less time it'll take us to respond, act on, and resolve it.
-
Documentation and Feature Requests - Click one of the Documentation links in the side bar to access our product documentation, or add a Feature request by clicking Submit.
News
Read about all the exciting developments Vizlib is working on! News has a link to the Vizlib Blog to keep you up-to-date with any new features or ideas (Figure 6).
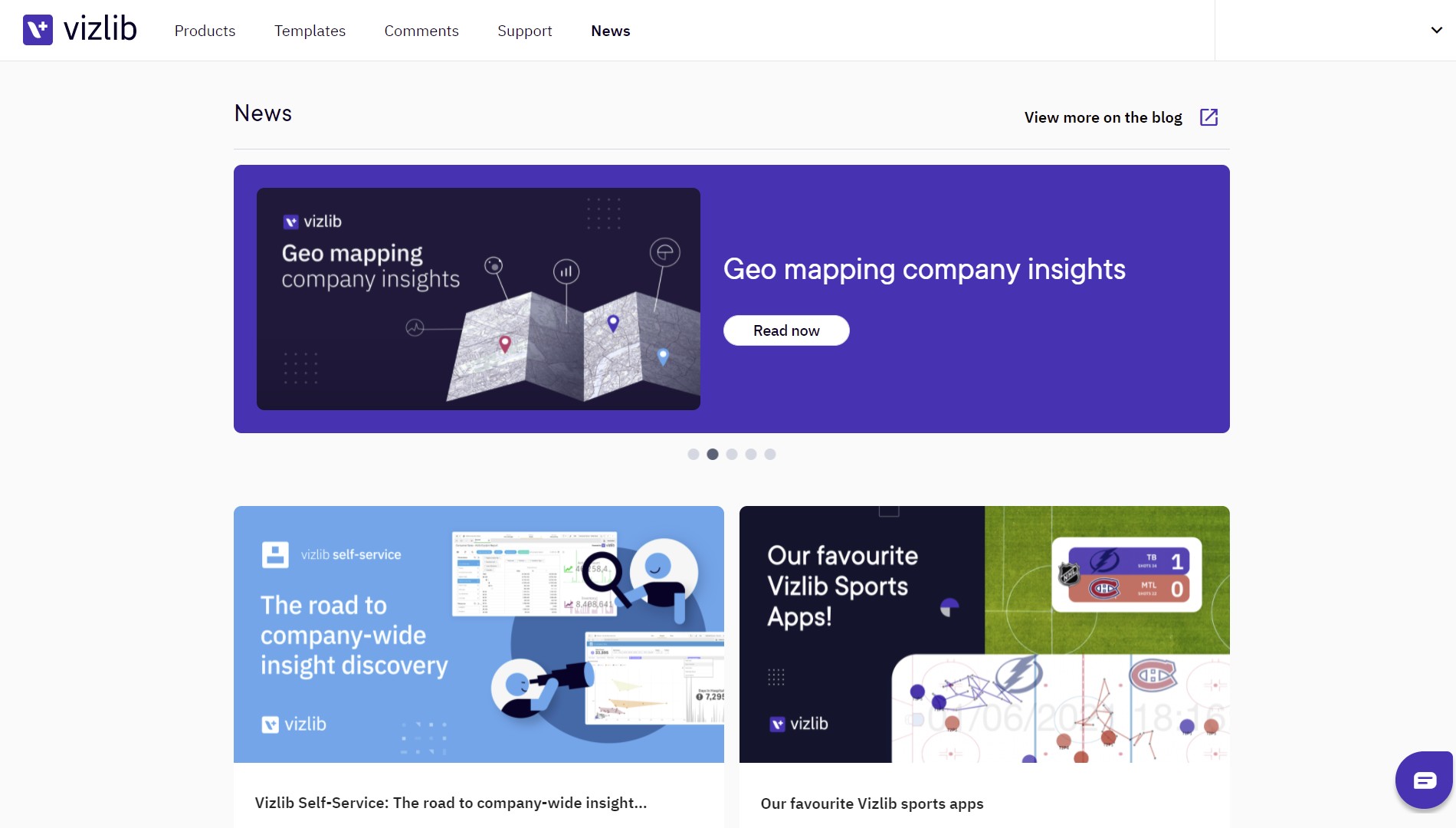
Figure 6: News
Account Management
With Account Management, you can manage users and Subscriptions (current and past) for all your products, check and submit Billing & Payments, update your Profile and manage your Settings (Figure 7).
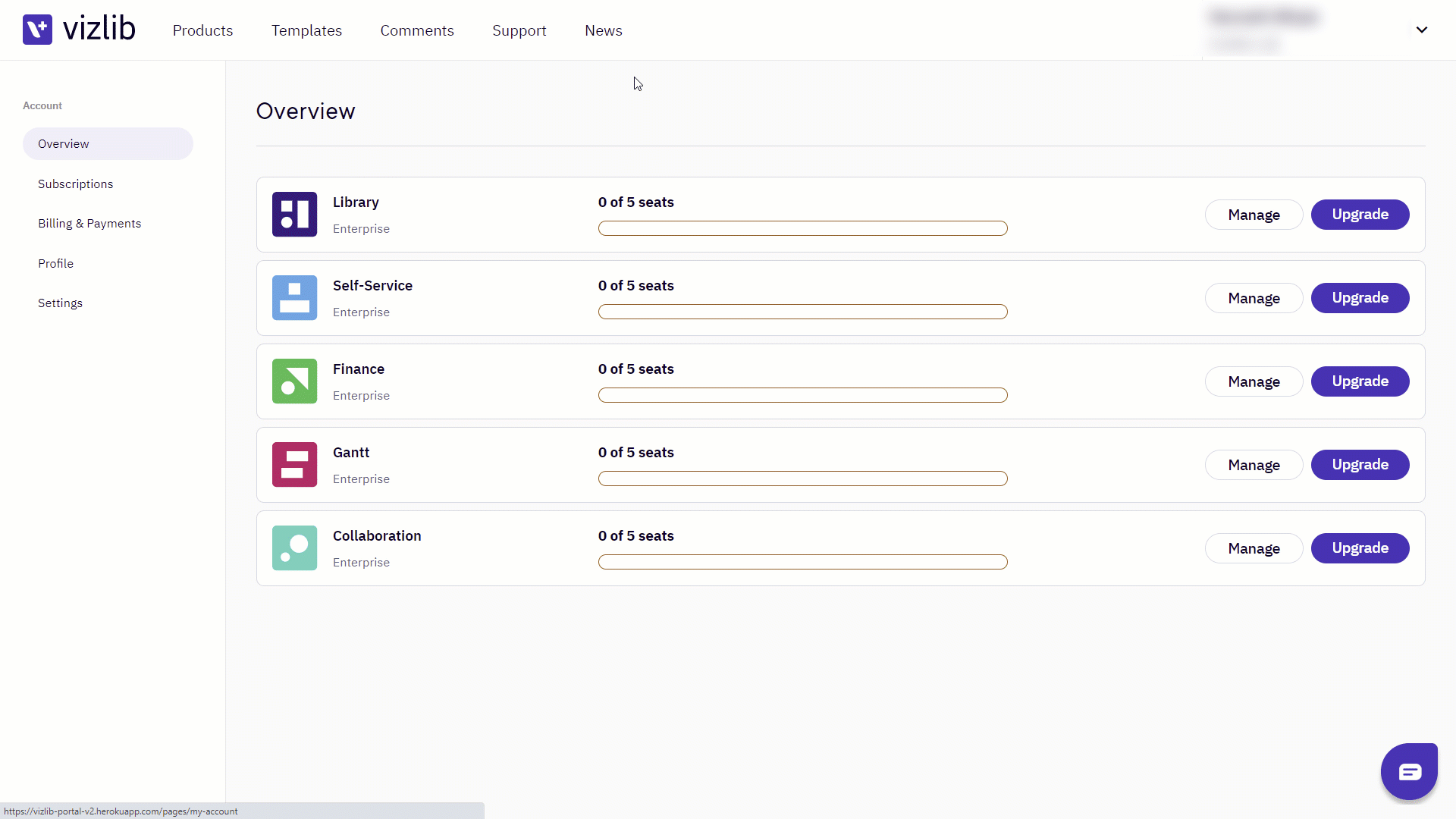
Figure 7: Account Management
-
Overview - Licenses are now called Seats and you can check the number of seats for each product here. Click Manage to open the list of users occupying those seats, where you can search and remove any accounts attached to the product.
-
Subscriptions - Cancel and renew past and current subscriptions on this page. We've updated the look and feel to make each subscription easier to view and manage.
-
Billing & Payments - If you need to update your credit card information, then click the Change button. You can download your receipts and invoices by clicking on Download PDF.
-
Profile - You can now update your first name, last name and change your password in the Profile section.
-
Settings - We haven't really changed anything in the Settings section, you can still anonymise your ID, control template settings, switch off Offline downloads, and subscribe to Vizlib News & Updates.