Properties - Appearance
Appearance settings let you choose the look and feel of your Vizlib Activity Gauge.
This topic contains the following sections:
General
In the General section (Figure 1), you can add a Title, Subtitle and Footnote, as well as choose to Toggle off hover menu.
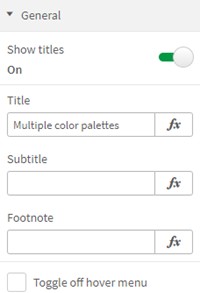
Figure 1: General
Activity Gauge Settings
Activity Gauge settings (Figure 2) allow you to select a Display mode, set the Arc thickness, and enable Show Reference Lines, with settings for the Reference lines value, Reference lines length and to Use constant size of the Gauge. You can also customize the Remaining arc color, and set the Remaining arc opacity, Thickness remaining arc, Arc corner radius and Space between arcs. You can choose to Show % labels as guides and set the Background Color for the sheet.
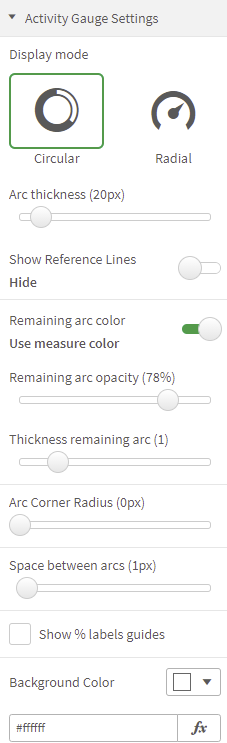
Figure 2: Activity Gauge Settings
Inner Description
Settings for the Inner Description (Figure 3) allow you to manage the inner objects of your Activity Gauge by adding a Representation (an Icon or Image) and/or styling the text. You can choose the Vertical Position, Size, enter an Image Url or use the Icon Picker to select an icon and set the Icon Color.

Figure 3: Inner Description - Icon
If you choose to use Text (Figure 4) you can set the Vertical Position, add a Title and set the Title Font Color, Title Font Size, Title Font Family and Title Font Style. You can also enter a Value, and set the Value Font Color, Value Font Size, Value Font Family and Value Font Style.
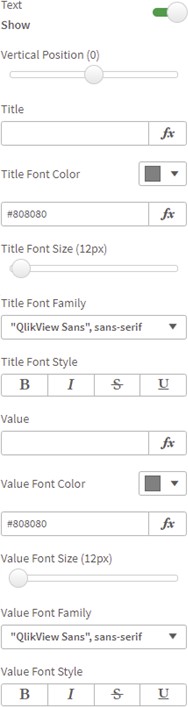
Figure 4: Text
Arc Description
The Arc Description (Figure 5) settings help you manage the labels and values of the arcs in the activity gauge. If you choose to show a Description Label, you can set the Description Label Font Color, Description Value Font Size, Font Family, and Font Style. If you choose to show a Description Value, you can set the Description Value Font Color, Description Value Font Size, Value Font Family, Value Font Style and choose to Show max. Value.
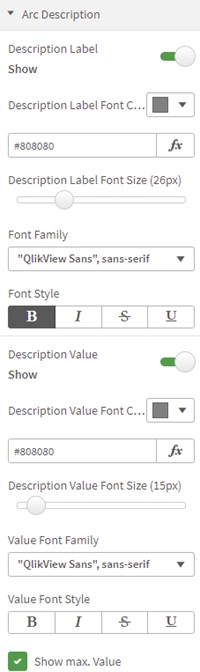
Figure 5: Arc Description
Legend
The Legend settings (Figure 6) control the legend for the activity gauge. If you Show a legend, you can set the Legend position, and choose to Limit Dimension Characters, choose your Line Spacing and the Tile Size.
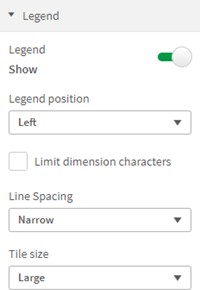
Figure 6: Legend
Examples
Figure 7 shows a Circular display mode.
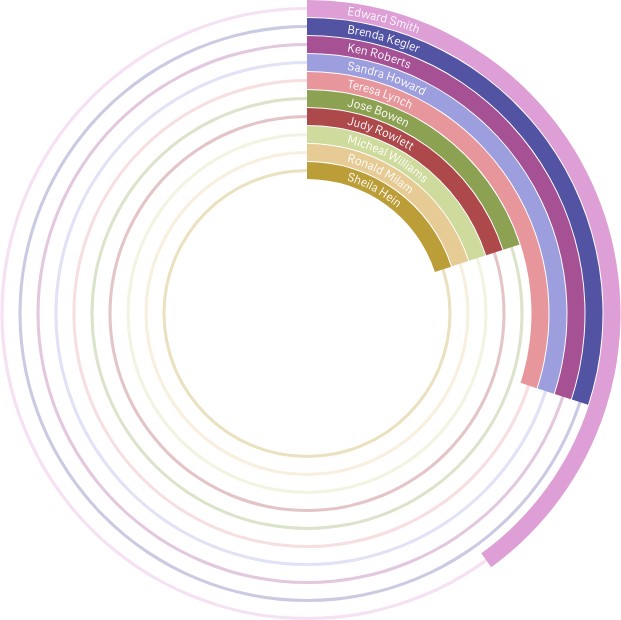
Figure 7: Circular Display
Figure 8 shows an icon displayed as part of the inner description.
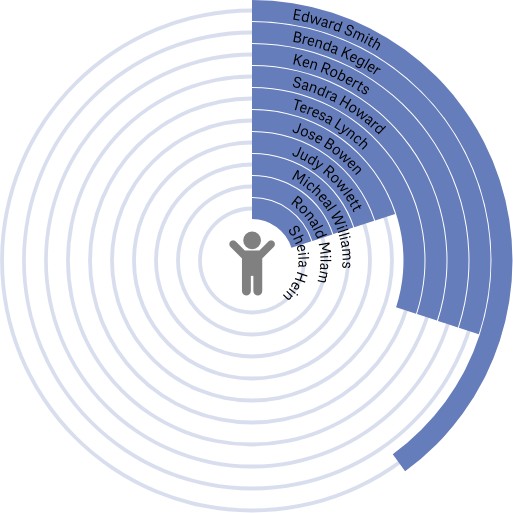
Figure 8: Inner Description
Figure 9 shows an arc description.
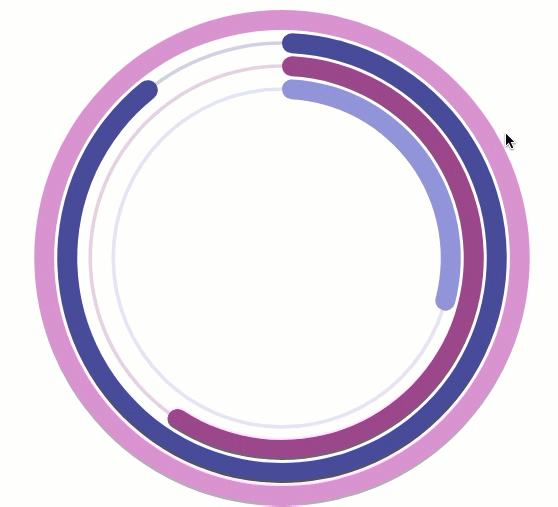
Figure 9: Arc Description