Properties - Appearance - Tabs
Each container mode has its own set of Appearance settings, so the settings in this article will only be displayed when you select the correct container mode. For more information about container modes, please see our article here.
To display the settings in this article, select Tabs as your Container Mode in Container Settings.
This topic contains the following sections:
Inactive Tab
With Inactive Tab settings (Figure 1) you can apply changes to the inactive (unselected) tab, setting the Font Color, Background Color, Background Opacity, Font Size, Font Style, and Border Color Properties.
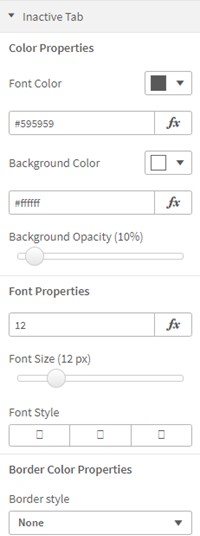
Figure 1: Inactive Tab
Active Tab
The Active Tab settings (Figure 2) control the appearance of the active (selected) tab. You can set the Active Font Color, Active Background Color, Active Background Opacity, Active Font Size and Active Font Style.
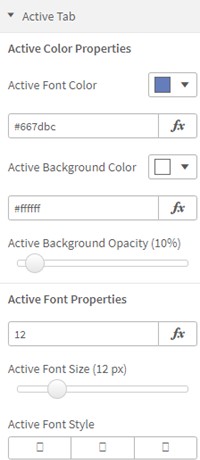
Figure 2: Active Tab
You can also select the Active Border Style, the Active Tab Indicator, Indicator Position, Indicator Border Width and Indicator Color (Figure 3).
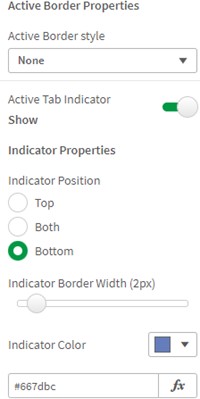
Figure 3: Active Border, Indicator
Navigation Bar
The Navigation Bar is the area behind the container tabs. You can set the Navigation Background Color, Navigation Background Opacity, Navigation Border Style, Navigation Border Color, Navigation Border Width, Navigation Border Radius and the distance between tab in Separation with Tabs Space Between (Figure 4).
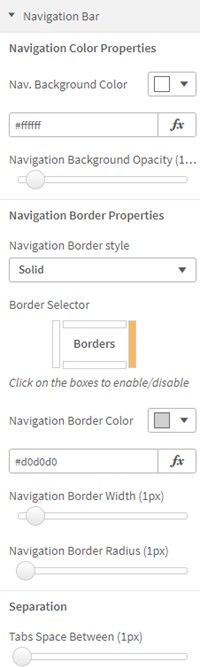
Figure 4: Navigation Bar
Tabs Settings
Tabs Settings (Figure 5) allow you to choose the Text Alignment, enable text wrapping with Overflow Text, and set the Hover Color and Hover Opacity.
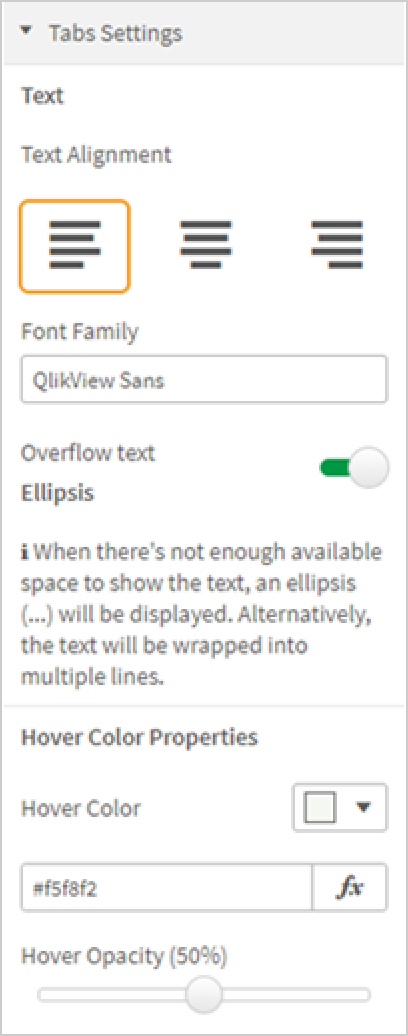
Figure 5: Tabs Setting