Properties- Interactivity and Alternate State
Interactivity settings enable the users to interact with line chart data, as well as navigate within the line chart to create the most useful view of your data.
This topic contains the following sections:
Tooltips
When you enable Use Tooltips (Figure 1), you'll display tooltip text in the line chart. You can choose Tooltip positioning (Sticky or Cursor), Tooltip values (Single or Multi), and the Tooltip Font Size.

Figure 1: Tooltips
Animations, Highlighting, Read-Only, Zoom to Scroll
When you enable Animations, users will be able to select multiple rows and accumulate selections until they're applied (Figure 2). You can also apply Highlighting when hovering the cursor over line chart elements, deactivate chart selections with Read-Only and use the scroll function to enlarge parts of the chart with Zoom to Scroll.
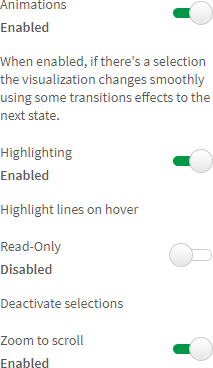
Figure 2: Animations
Prevent Label Overlapping, Context Menu, Full Screen Icon
You can also choose to enable a setting to Prevent label overlapping, display a Context Menu to make display changes in analysis mode, and display a Full Screen Icon (Figure 3).
Note: Since the Qlik Sense September 2020 release, Take Snapshot Icon is no longer controlled by the property panel, and can be found in the Hover menu when the sheet is in analysis mode.
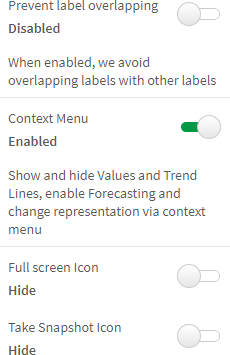
Figure 3: Prevent Label Overlapping
Alternate State
Alternate States (Figure 4) permits you to assign your Vizlib Line Chart to an alternate selection state, which you can then use to perform comparative analysis between sets of multiple data items. If you want to add the object to master visualizations, choose <inherited state> from Set Alternate State to Object. You can also choose to display an Alternate States Manager, and select Show Alternate State Icon. You can find more information about working with alternate states here.
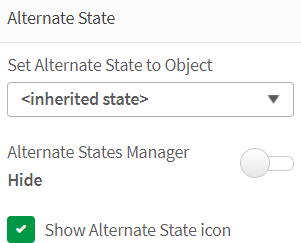
Figure 4: Alternate State