Properties - Appearance
The Appearance tab manages settings relating to the look and feel of Vizlib Waterfall.
This topic contains the following sections:
General
In the General tab (Figure 1), you can choose to show or hide a Title, add title details using the expression editors and show or hide waterfall details.


Figure 1: General
Alternate States
Alternate States has settings related to adding the object to master visualizations (Figure 2).
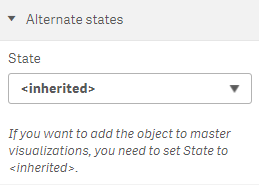
Figure 2: Alternate States
Grid Format
The Grid Format tab (Figure 3) lets you set properties for the Vizlib Waterfall grid, including the style, thickness and color.
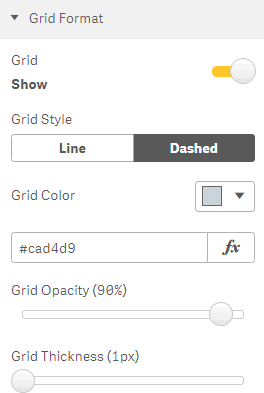
Figure 3: Grid Format
Connectors
The Connectors tab (Figure 4) sets properties for the lines stretching between each value, including settings for line thickness, dash and color. You can also choose to show a percentage to indicate the rate of change between values (calculated from the running total), and opt to add a background to the percentage.
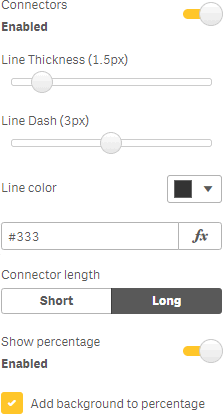
Figure 4: Connectors
Presentation
The Presentation tab (Figure 5) controls the Orientation of the chart, allowing you to switch between a horizontal and vertical axis. You can also choose to show Data values, select a Font color (Auto or Custom) and a Font Size.
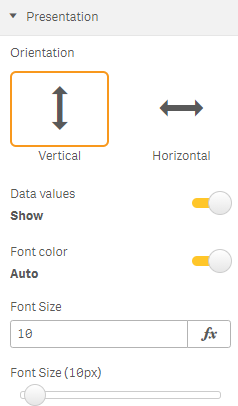
Figure 5: Presentation
You can also enable a Scroll preview (Figure 6) to display a minichart, setting the Scroll alignment (the default position is bottom left of the chart), choose the Scroll position and set a Threshold limit, only displaying the scroll if the data points exceeds the threshold.
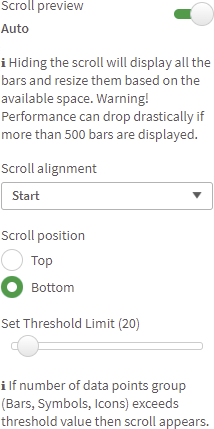
Figure 6: Scroll Preview
Total Bar
The Total Bar tab (Figure 7) has settings on showing, hiding and adding a label to the total bar.
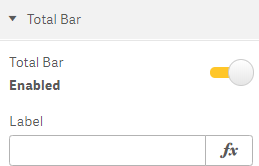
Figure 7: Total Bar
Colors
The Colors tab (Figure 8) is where you can choose the color of each feature.
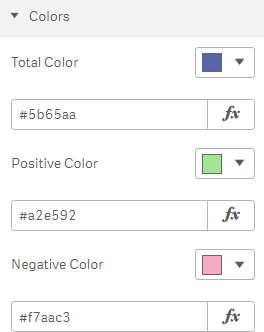
Figure 8: Colors
Legend
The Legend tab (Figure 9) has settings to customize the look and feel of the waterfall legend.
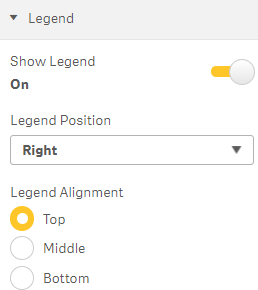
Figure 9: Legend
X-Axis
Figure 10 shows an example of X-Axis tab enabled to Show in Vizlib Waterfall. You can set the Position (shown in the tab title), choose a Font Color, Font Size, set a Characters Limit, set the Axis Line Color and Line Thickness.
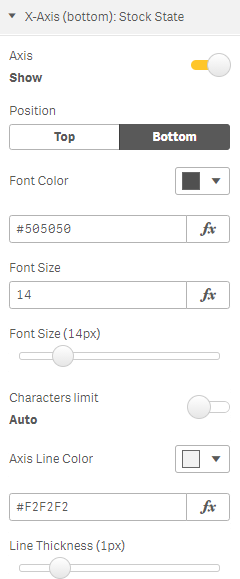
Figure 10: X Axis
If you choose to enable Show Axis Title (Figure 11), you can set the Title Font Color, Title Font Size, and Title Font Style.
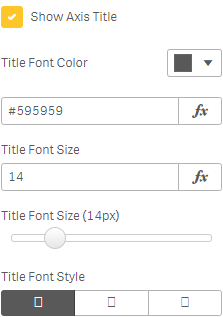
Figure 11: Show Axis Title
Y-Axis
Figure 12 shows an example of a Y-Axis tab enabled to Show in Vizlib Waterfall. You can set the Position (shown in the tab title), choose an Axis Range (not shown if a range can't be applied), apply a Font Color, Font Size, and set the Axis Line Color and Line Thickness.
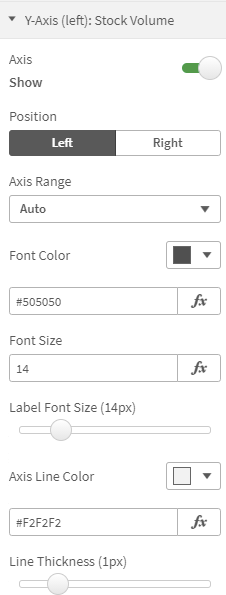
Figure 12: Y Axis
If you choose to enable Show Axis Title (Figure 13), you can set the Title Font Color, Title Font Size, and Title Font Style. You can also enable Show Alternative Count to use in charts with one dimension and two (or more) measures.
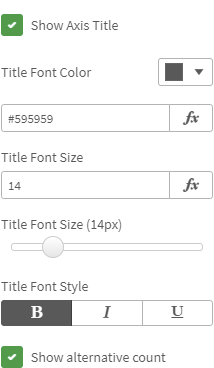
Figure 13: Show Axis Title