Properties - Dimensions and Measures
Vizlib Waterfall helps you get to the root cause of your business questions quickly and easily. Vizlib Waterfall effectively visualizes how totals change over time. Use cases include tracking Inventory Balance over time (Figure 1) or Customer Churn by month.
It's highly customizable and immediately shows what’s contributing positively or negatively to a metric.
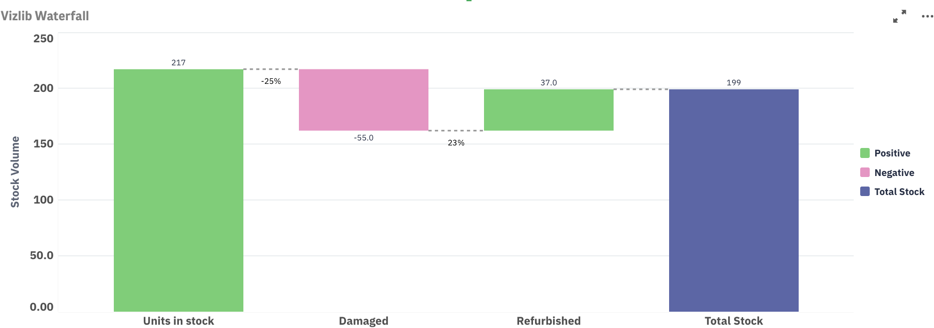
Figure 1: Vizlib Waterfall example showing stock types and volume.
Data - Dimensions and Measures
You can add dimensions, measures, and alternative dimensions and measures in the Data section.
The dimension and measure name are always visible; click the arrow (>) on the right to view its details.
Click the dots (...) on the farthest right of the dimension or measure the field name to drag it to a new section (Figure 2).
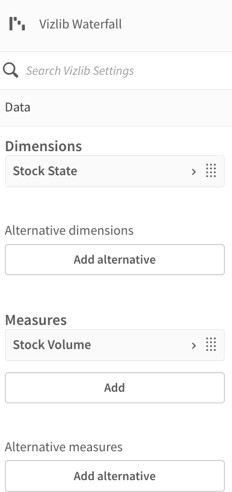
Figure 2: Vizlib Waterfall - Data overview
Adding Dimensions
Build your Vizlib Waterfall with one dimension and measure, or choose multiple measures using the X- axis to display a count. With Vizlib Waterfall, you must add the dimension and measures at setup.
Note: If you want to change the dimension, the Add button will not work until you delete the current dimension.
The Dimensions value in a Vizlib Waterfall is set to a master dimension as a default. To change it:
-
Click the (>) on the current dimension to view its properties
-
Choose an item from the list to change it, or click Delete to start again.
To add a Vizlib Waterfall:
-
From the Custom Objects section, click to add a Vizlib Waterfall
-
Click Add dimension
-
Or, to edit the dimension in the Data section, click Add in the Dimensions section.
-
-
Set the Field and Label, and click the check box to Include null values (Figure 3).
-
Select a Limitation (No limitation, Fixed Number, Exact Value, or Relative Value) to apply conditions that affect the chart layout.
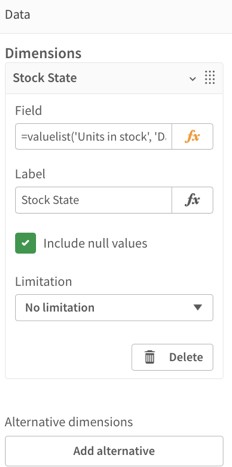
Figure 3: Vizlib Waterfall Dimensions
Creating a Drill-down View of a Measure
-
From the Custom Objects section, click to add a Vizlib Waterfall, and don't change the default Date/Month master item as the Dimension.
-
Select the measure in the Expression field (Figure 4).
-
Enter the measure's name in the Label field.
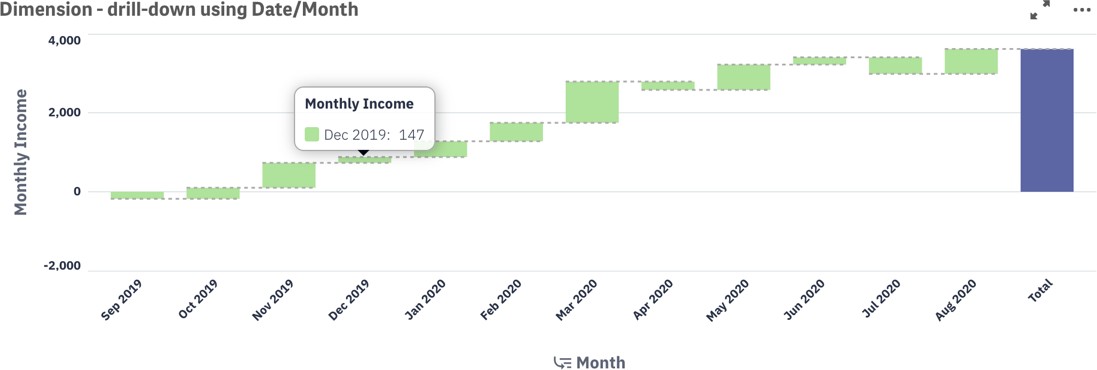
Figure 4: Vizlib Waterfall Dimensions
Adding Measures
-
From the Data section, click Add and drag the option down to the Measures section.
-
Enter the type of measure in the Expression field (Figure 5).
-
Enter the measure's name in the Label field.
-
Select a Number formatting option from the list: Auto, Number, Money, Date, Duration, Custom, or Measure expression.
-
Enter a Calc. condition using the expression editor.
-
Leave the color as Auto, or customize the Bar colors (Figure 6).
-
Choose to show or hide Data values.
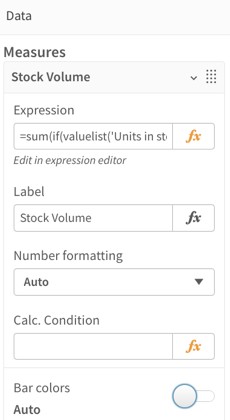
Figure 5: Vizlib Waterfall Measures
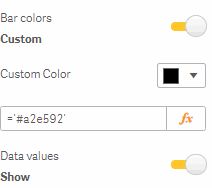
Figure 6: Adding custom colors