Server Troubleshooting - Known Issues / FAQ
When you're working with Vizlib Server, it's important to be clear about what you can and can't do. We've collected any known issues and limitations and listed them in this article for you, along with any answers to any other questions you might need.
This topic contains the following sections:
Frequently Asked Questions (FAQ)
Frequently asked questions on Vizlib Server.
I am Using Qlik Sense Version November 2024/May 2025 and the Authentication Stopped Working. How Can I Fix It?
Before you start, make sure that your Qlik version November 2024 or May 2025 is the latest patch.
To fix the issue, follow the below instruction:
- Connect to the server where Qlik is installed.
- Open the
Proxy.exe.configfile present in C:\Program Files\Qlik\Sense\Proxy. - Go to <appSettings>.
- In <appSettings> add the <add key="RestrictSessionCookieToVPPrefix" value="false"/> entry, or, if the entry already exist, make sure that the value is
false. - Restart Qlik Proxy Service.
When installing Vizlib Server v4.23.0 (or higher) on Docker, I'm getting permission denied error. What am I doing wrong?
If you're getting the following error when installing Vizlib Server v4.23.0 or higher: EACCES: permission denied, open '/log/log-2025-04-30.log, follow the instructions below.
In version 4.23.0, insightsoftware changed default Vizlib Server service user from root to nonroot (user id 65532). To adjust to this change and give permissions to user 65532, use the following command: chown -R 65532 <path_where_logs_are_exposed>. If you don't want to affect users' permissions on your environment, you can keep the default Vizlib Server user as root. To do it, add user: root property as it is shown in the docker-composer-example.yml file under Vizlib Server service.
Which Qlik Sense Licenses work with Vizlib Server?
Vizlib Server supports Qlik Sense Professional, Analyzer, and Analyzer Capacity Licenses. Serverless access (e.g. using Vizlib Writeback Table without Vizlib Server) is limited to Qlik Sense Professional licenses only.
The articles on VMC User Roles and Security Rules contain instructions designed to work with all supported license types.
Enabling Remote Access to the PostgresSQL Database
By default, PostgreSQL allows listening for the localhost connection only. It does not allow a remote TCP/IP connection from remote hosts.
If Vizlib Server is installed on the Central Node of Qlik Sense, it's possible to create a data connection from Qlik Sense and load the data stored in the database that is installed with Vizlib Server. If Vizlib Server is installed on another node or a dedicated server, it is not possible unless the Postgres config files are updated to allow remote access.
-
Change the listening address in the postgresql.conf file.
By default, PostgreSQL allows listening for the localhost connection. It does not allow a remote TCP/IP connection. To allow a remote TCP/IP connection, add the following entry to the C:\ProgramData\Vizlib\BackendServices\db\postgres14\postgresql.conf file:
listen_addresses = '*'
Figure 1: postgresql.conf with listen_addresses='*'
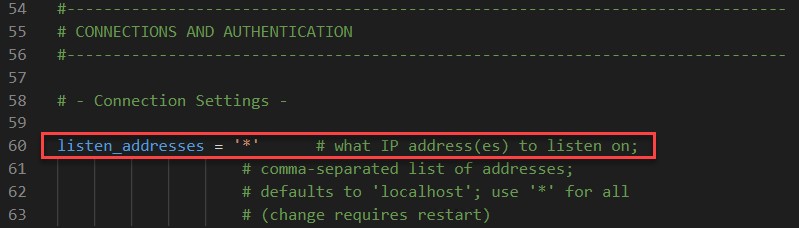
If you do not want to allow to listen to all addresses, a comma-separated list of addresses is also possible.
-
Add a client authentication entry to the pg_hba.conf file.
By default, PostgreSQL accepts connections only from the local host. It refuses remote connections. This is controlled by applying an access control rule that allows a user to log in from an IP address after providing a valid password (the md5 keyword).
To accept a remote connection, add the following entries to the C:\ProgramData\Vizlib\BackendServices\db\postgres14\pg_hba.conf file.
host all all 0.0.0.0/0 md5
host all all ::0/0 md5
Figure 2: pg_hba.conf modified to allow remote access
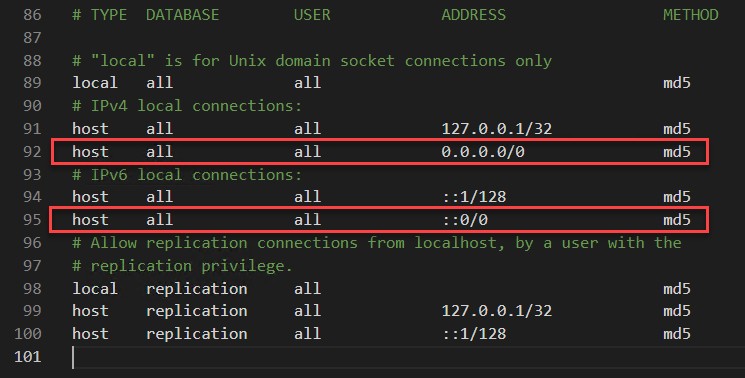
Find out more on how to allow only certain IP ranges in the office Postgres documentation here.
-
Test the remote connection.
Stop the VizlibServer service, once it stopped, restart the VizlibServerDatabaseService. When it's running, start the VizlibServer service again.
Figure 3: List of Vizlib Server Services

Make sure it's possible to sign in to the VMC. Test the connection to the database from a remote host.
When storing production data in the PostgresSQL that is installed with Vizlib Server, make sure it's being backup on a regular schedule and the server is maintained. Find out more in this article.
Troubleshooting
Vizlib Logs - And Where to Find Them
When you're actively troubleshooting and need to view the logs as part of the investigation, the logs are viewed in the Vizlib Management Console (VMC).
To view the logs:
-
Log in to the VMC as an Administrator.
-
Click Logs Browser, the current day's logs display by default.
The Filter logs button is only needed when you're actively troubleshooting, as the logs are refreshed when you click to view the Logs Browser, and when you Filter the logs.
The logs displayed are only for the date selected.
Use the Select Log field to choose logs from a specific date, or use the navigation at the bottom right to set how many logs display, and navigate to previous dates.
Figure 4: Logs Browser in the VMC
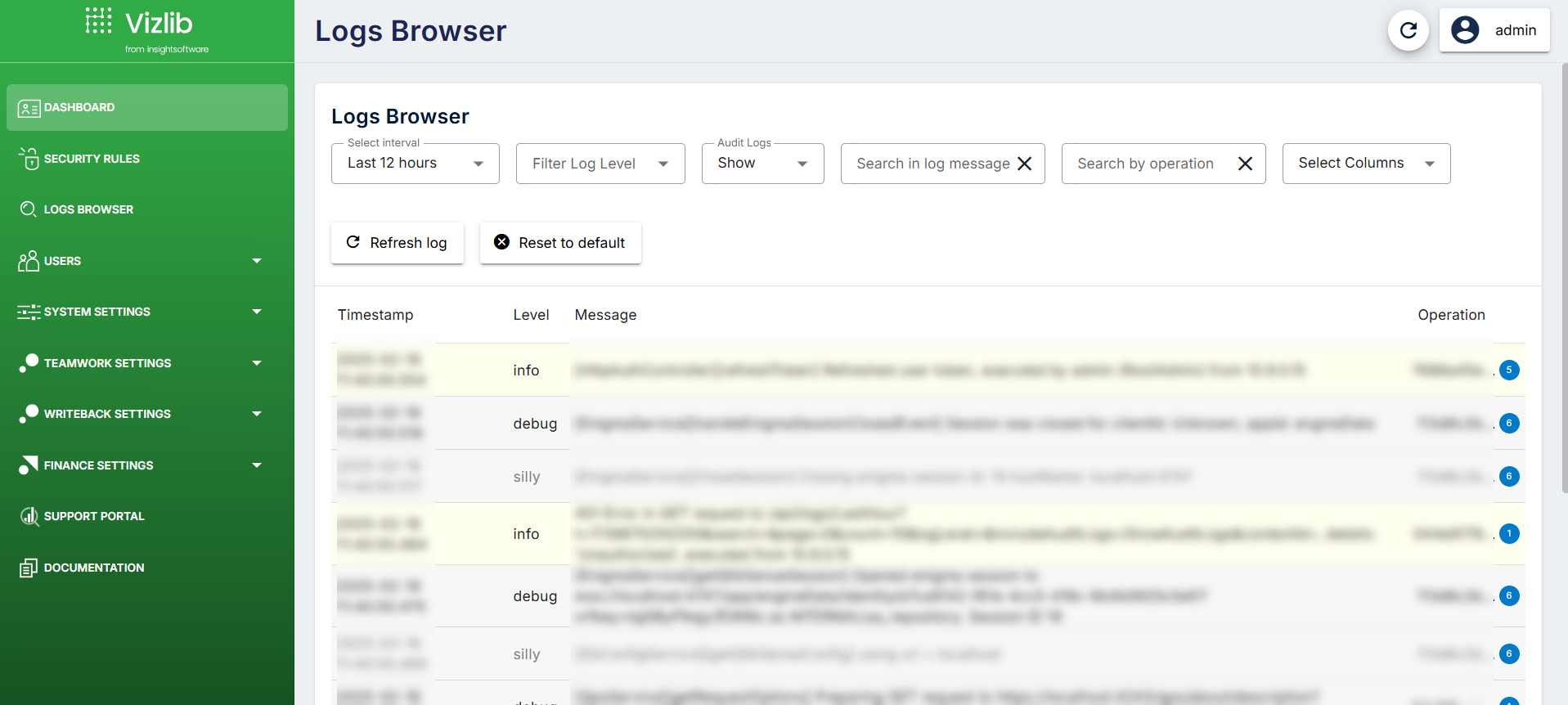
Log Level Types
Filter the logs by log 'levels' types: Error, Warning, Info, Debug, Silly (if you have an error, but it's not displayed in your logs, you could temporarily amend the default log level to display more logs
Setting Your Log Level to Debug
Setting your log level to Debug provides you with more detailed logs, but also fills up the assigned disk space. Amend the default log level by:
-
Logging in to the VMC as an Administrator.
-
Click System Settings.
-
Click Logs and set to debug.
-
Click Save Changes.
Important: We do not recommend that you leave log capture at the debug level. We suggest that info level type is kept as your default.
If you need to use less space on the server for logs, use the Warning log level.
Vizlib Server saves logs on the C: drive, so you can search for the .PM2 folder to view the logs, using the Windows File Explorer as well.
Can't Connect to the VMC - Viewing Logs on the Drive
If you can't connect to the VMS, you can view the Vizlib server logs here: C:\ProgramData\Vizlib\BackendServices\log
Figure 5: Viewing logs on the server
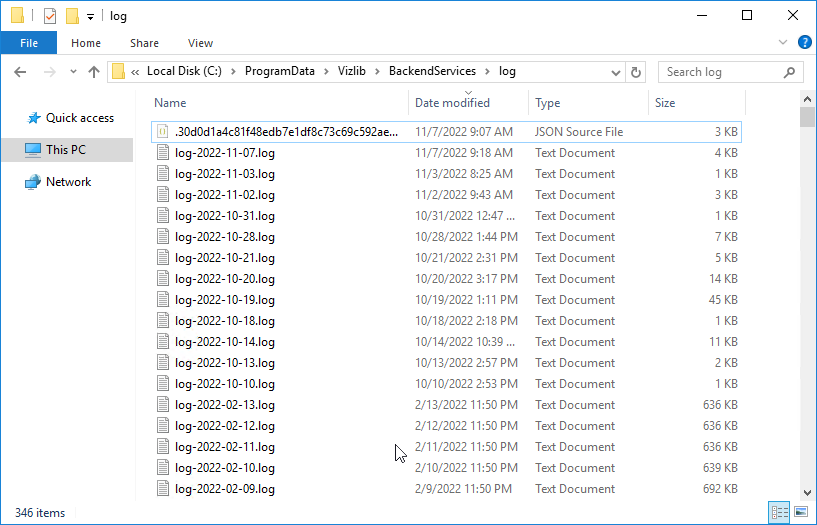
Check the .PM2 folder (C:\Program Files\VizlibServer.pm2\logs) when Vizlib Server VMC is not responding because the server is not starting or is constantly restarting.
Figure 6: Viewing logs when the VMC is not available
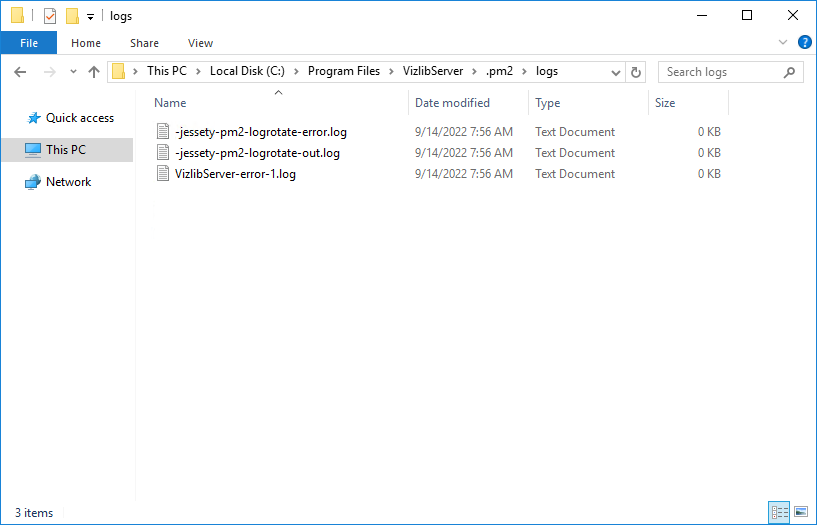
Setting VZB_Server_Url After Updating Any Collaboration Extension Files
This issue relates to users updating their extension files for Vizlib Teamwork, Finance, and Writeback products.
If you're updating any of these extensions in the Qlik Management Console (QMC), the Extension Server URL custom property VZB_Server_Url needs to be set after the update completes.
Figure 7: Figure 10: VZB_Server_Url QMC Empty
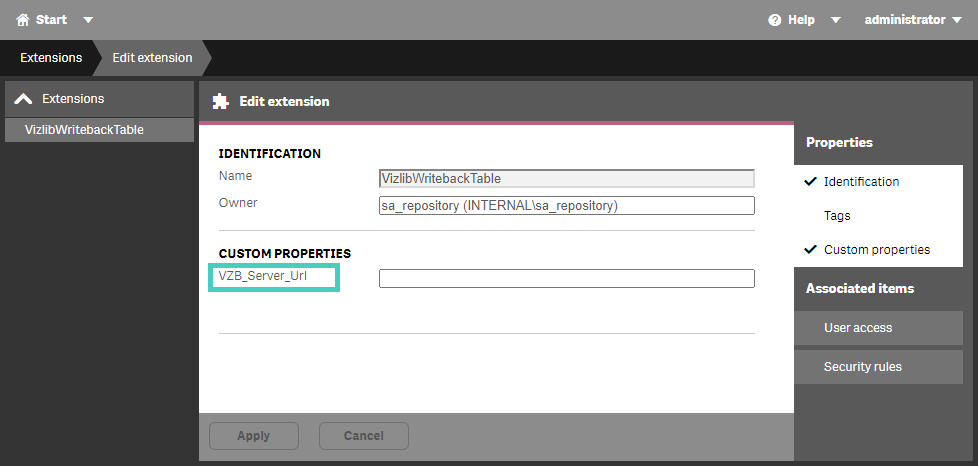
If you restart Vizlib Server after the update in the Vizlib Management Console (VMC), the Extension Server URL custom property will be set automatically.
You can also enter the property manually on each extension in the QMC.
Figure 8: Figure 12: VZB_Server_Url QMC Added
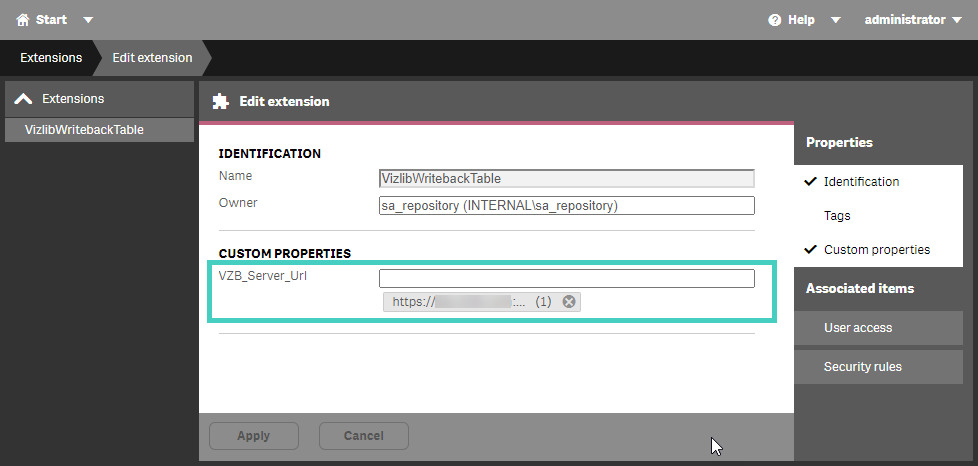
Installation Error - Windows Service Doesn't Automatically Start
Very rarely, the Vizlib Server Windows Service gets created during the installation but is not automatically started.
If you encounter issues opening the VMC, double-check if Vizlib Server is running using Task Manager. If not, start the service manually.
Upgrade Error - When Updating Vizlib Server Installer Does Not Fully Stop Vizlib Services
During the Vizlib Server upgrade process, normally the Vizlib services stop automatically. A warning appears that Vizlib services have not stopped. Please follow the steps below to stop the Vizlib Services:
-
Cancel the update.
-
Go to Services and verify that both Vizlib services are stopped.
-
Open Task Manager and go to the Details tab.
-
Try to end task vizlib-server.exe and see if it automatically starts again. If it starts again, continue to the next step.
-
Look for node.exe processes which are running as user SYSTEM. Typically, you will have two processes like that created by the Vizlib-Server.
-
Right-click, select Properties, and inside Location verify that they relate to VizlibServer.
-
End all of them and repeat step 4 if vizlib-server is still running.
-
At this point, you should be able to reattempt the update.
Page Loading Error - Browser Doesn't Display Page
Occasionally, for slower servers, the browser opens before Vizlib Server is fully initialized and the page is not loaded properly.
Figure 9: Browser error
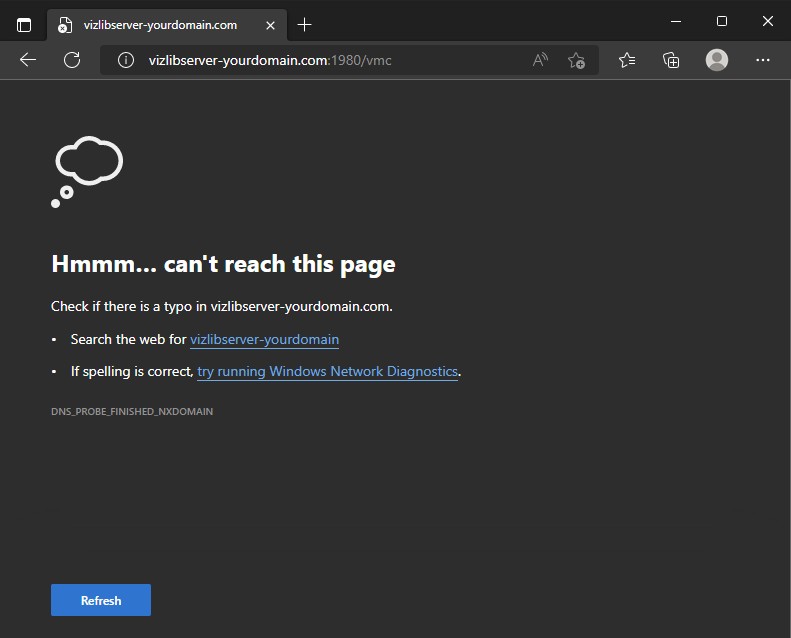
Please wait another minute, and refresh the page in your browser. If it's correct the VMC login page displays.
Password Entry Error - PFX Certificate
If during your installation of Vizlib Server, you specified the wrong password for the PFX certificate the page does not load properly over HTTPS and Vizlib Server falls back to the HTTP protocol.
To confirm the error:
-
Open the VMC at http://localhost:1980/vmc.
-
Click the Logs Browser tab and Filter the error logs to check for any possible causes.
To correct this error:
-
Open the VMC at http://localhost:1980/vmc.
-
From the System settings drop-down, select Server.
-
In the field specify PFX file path > passphrase field, enter the required password.
-
Click Save.
-
Try to log in again.
Configuration Error - Vizlib Server Started in Safe Mode
If you return an error stating Vizlib Server has been started in Safe Mode it means it is not connected to the database holding the configuration details.
Figure 10: Safe Mode
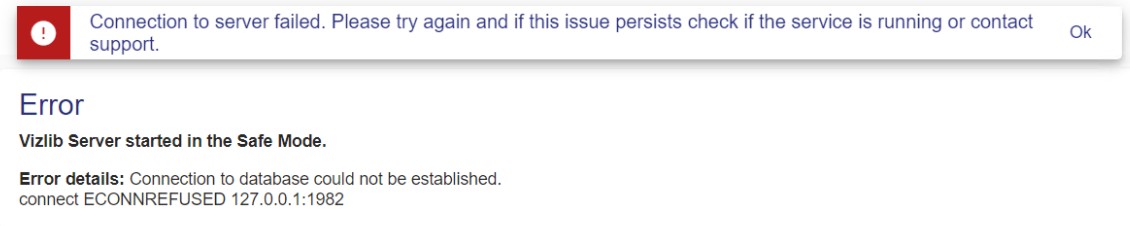
Potential causes are the database:
-
Needs to be restarted, which should start the Vizlib Server database service.
-
User credentials have been changed and need to be checked.
-
Port is blocked, or not running on the port used in the configuration.
Unable to Connect to Qlik Sense Services
If the connection drops between Vizlib Server and any of the ports hosting Qlik Sense services (4747, 4243, 4242 and 443) an error is displayed in the VMC Dashboard.
The connection can be lost after a change to network communication (e.g. modification of a firewall rule) or if the Qlik Sense services are stopped or become unresponsive.
To resolve the error, check which ports are affected and re-start the Qlik Sense service if it has stopped, then re-start Vizlib Server services. The connection should be restored.
Configuration Error - Could Not Load Qlik Sense Certificate, Error Details: Error: Error: Invalid IV Length
Customers may see the error: "[enigmaService][checkQesConnection] failwith error: Could not load Qlik Sense Certificate, error details: Error: Error: Invalid IV length."
The root cause of the error is the wrong type of Qlik Sense node certificate. Please use PEM type in this case including a private key. For more information please see Vizlib Server Guides - Multi-node Configuration.