Properties - Input Field Options
The input field Options function is part of the Type panel in Vizlib Input Form and is used when you'd like to add a list of values. You'll see Options appear when you select the drop-down, icon, flag, radio button or multiple choice data types in the property panel. We're going to use a radio button as an example for this article, but Vizlib Input Form also shares a input fields reference article with Vizlib Writeback Table, which you can find here.
This topic contains the following sections:
Add Field
We're going to use a Sales Report example to demonstrate the Options function.
-
Click on the Add Field button underneath the layout wizard icon, and select Radio Button as the data type.
-
Click on the Field Name text box and change the name to Review Completed. You should see it displayed in the input form (Figure 1).
-
At this stage you can also add a Suffix to the field name, and add Qlik Sense expressions to define conditions on Show Column and making the field name Editable.
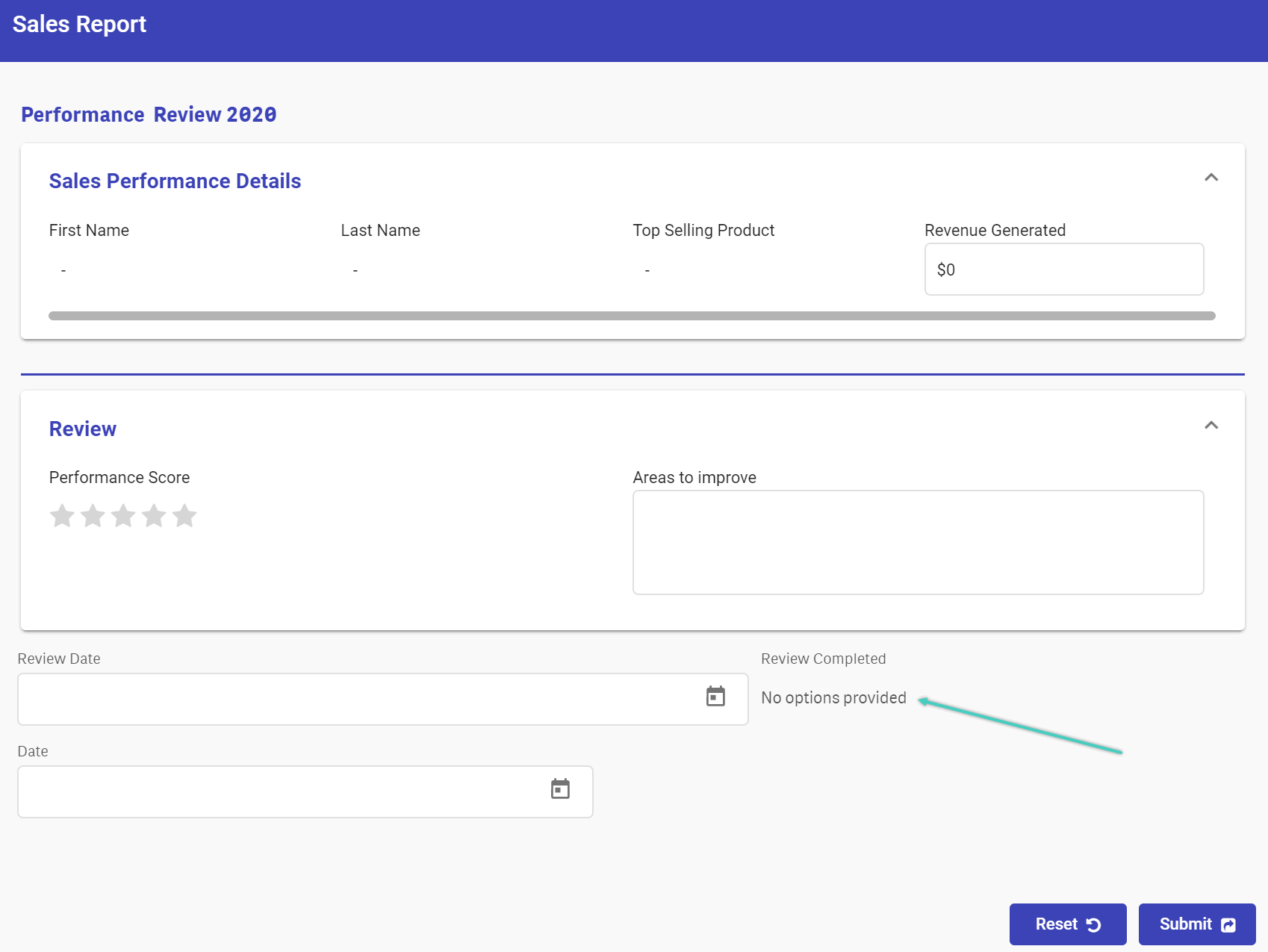
Figure 1: Adding Options
The next step is to add option fields to the radio button. The Define Options setting sits under the Type drop-down list, and you choose which method to use by sliding the toggle left or right.
-
Define Options is the default setting, where you add properties using the Options menu.
-
Options Field allows you to use Qlik Sense expressions to define properties.
We'll be using Define Options in this example.
Adding Options to an Input Field
-
Scroll to the Options menu, and click on Add Option (Figure 2).
-
Enter No in the Value field. It should display in the label name. You could also enter an expression here by clicking
 to open the Qlik Sense editor.
to open the Qlik Sense editor.
-
If you need to have custom values for your labels you can disable the Use values as labels setting.
-
Select the Default value check box, so the button is set to No.
-
Click on Add Option to save the field properties.
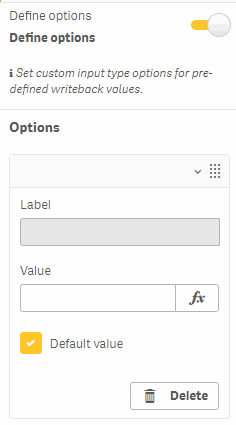
Figure 2: Define Options
Repeat the process above for a second field with the value Yes, and leave the Mark as default value option blank.
Options Field uses Qlik Sense expressions to define input field values (Figure 3).
-
Click on the function button
 and open the Qlik Sense editor to define the field properties.
and open the Qlik Sense editor to define the field properties.
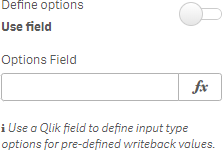
Figure 3: Options Field
Now we're finished adding the fields, you can see the radio button now has Yes/No options, with the default No (Figure 4).
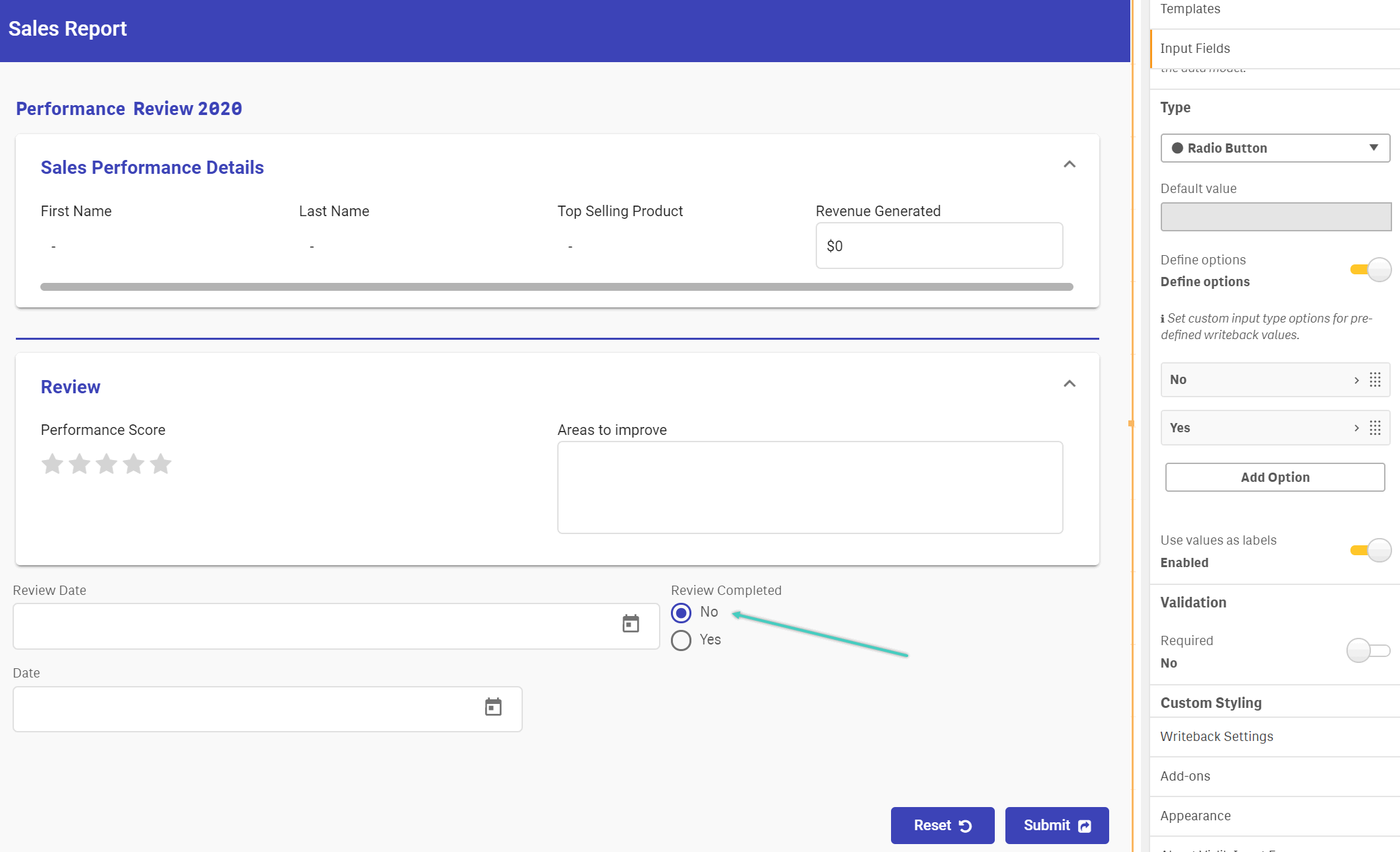
Figure 4: Options Added
Note: Field Length: Some use cases (such as questionnaires) may require several words or an entire sentence to be used as a label. In these cases, the label text should adapt to the size of the screen, by being wrapped within the form rather than having a single line.