Analysis Mode
When you've finished editing in Vizlib Writeback Table, there are several functions you can use in analysis mode to help display data exactly the way you need it.
This topic contains the following sections:
Sorting Column Values
You can use the Sort function to re-arrange column values in order.
Sorting is very simple, just click on the column header and the values will be ordered with the largest or highest value first. Figure 1 shows how ordering works with a Toggle and a Rating data type.
Note: Sort can only be used on data types defined in the Qlik Sense data model used by the writeback table, so you won't be able to sort on a Calculated Column, for example.
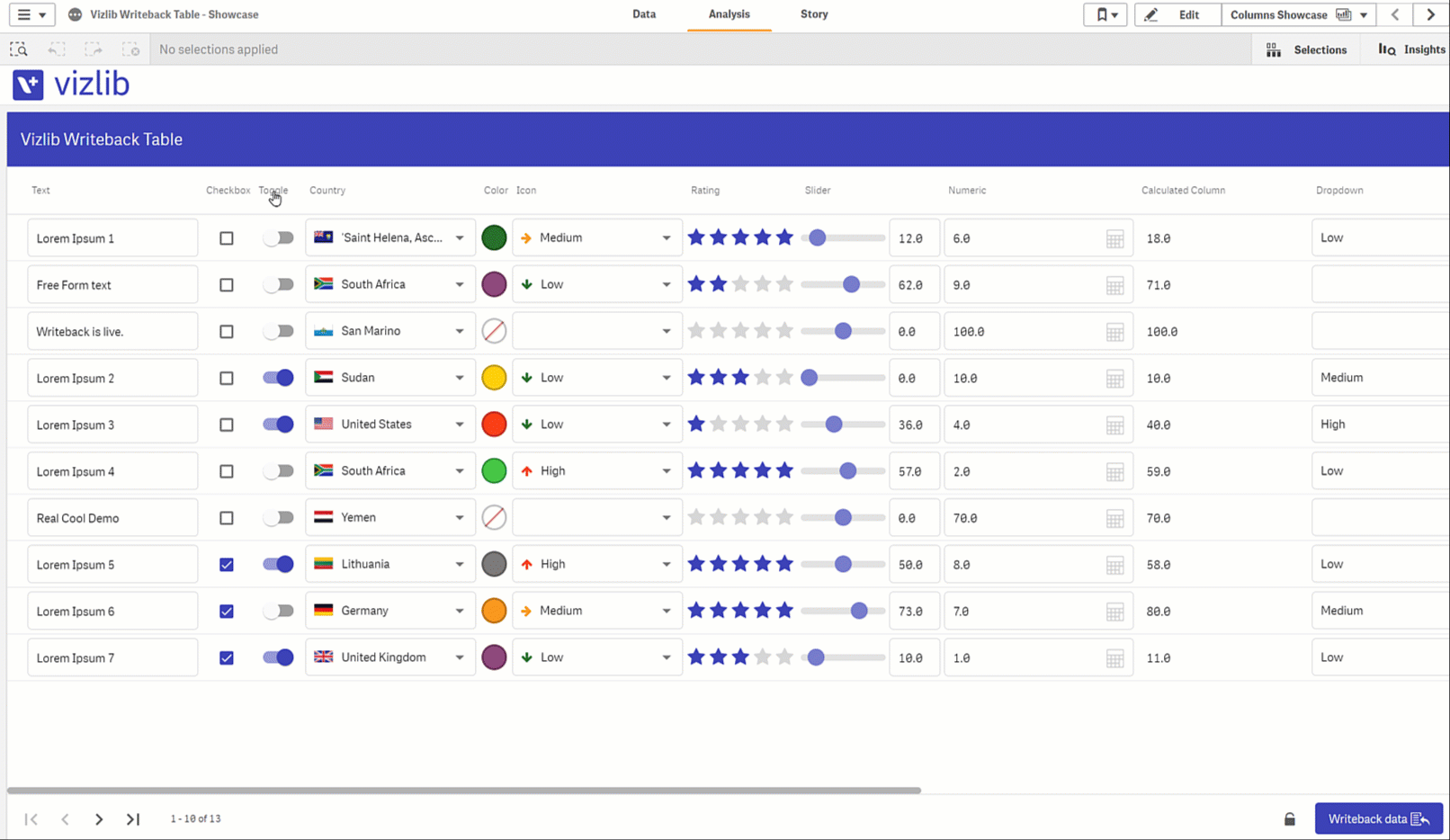
Figure 1: Writeback Table Sort
Filtering Column Values
Vizlib Writeback Table also has a Filter function which you can use to select and highlight a set of values in a dimension field.
Click on the filter icon  beside the column name, then enter your filter criteria, click to select the result and click
beside the column name, then enter your filter criteria, click to select the result and click  to apply the filter to the table. The example in Figure 2 shows a filter being applied to a text column.
to apply the filter to the table. The example in Figure 2 shows a filter being applied to a text column.
Note: Filter can only be used on dimension columns, so you won't be able to sort on any columns displaying a measure, such as Numeric.
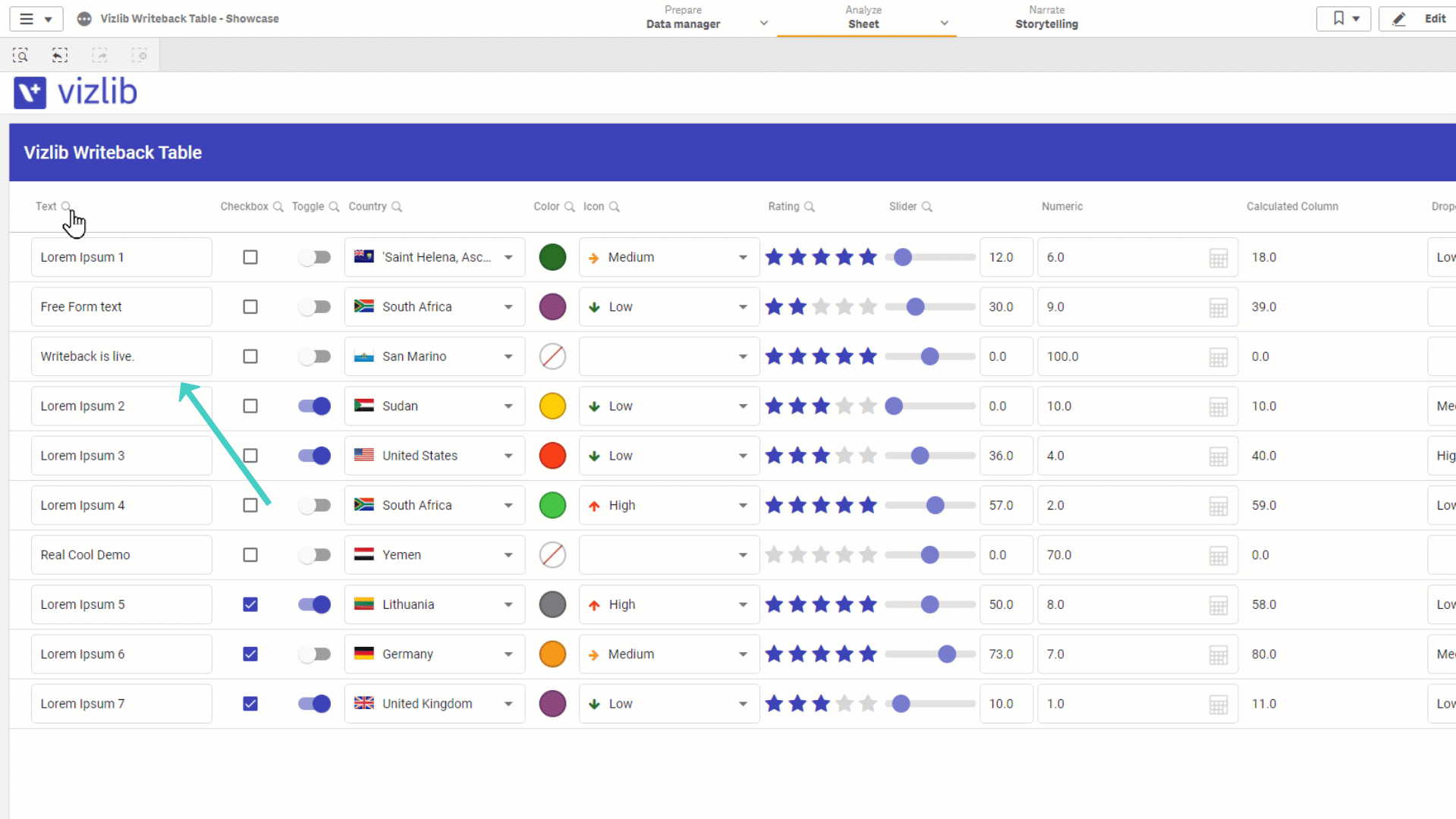
Figure 2: Writeback Table Filter
Exporting Column Values
The Vizlib Writeback Table export function helps you share data by exporting it into a data file.
Right-click on the table, select Export, then click on Export data to open the export window. Click on the link to download the file. Figure 3 shows an example which downloads an Excel file.
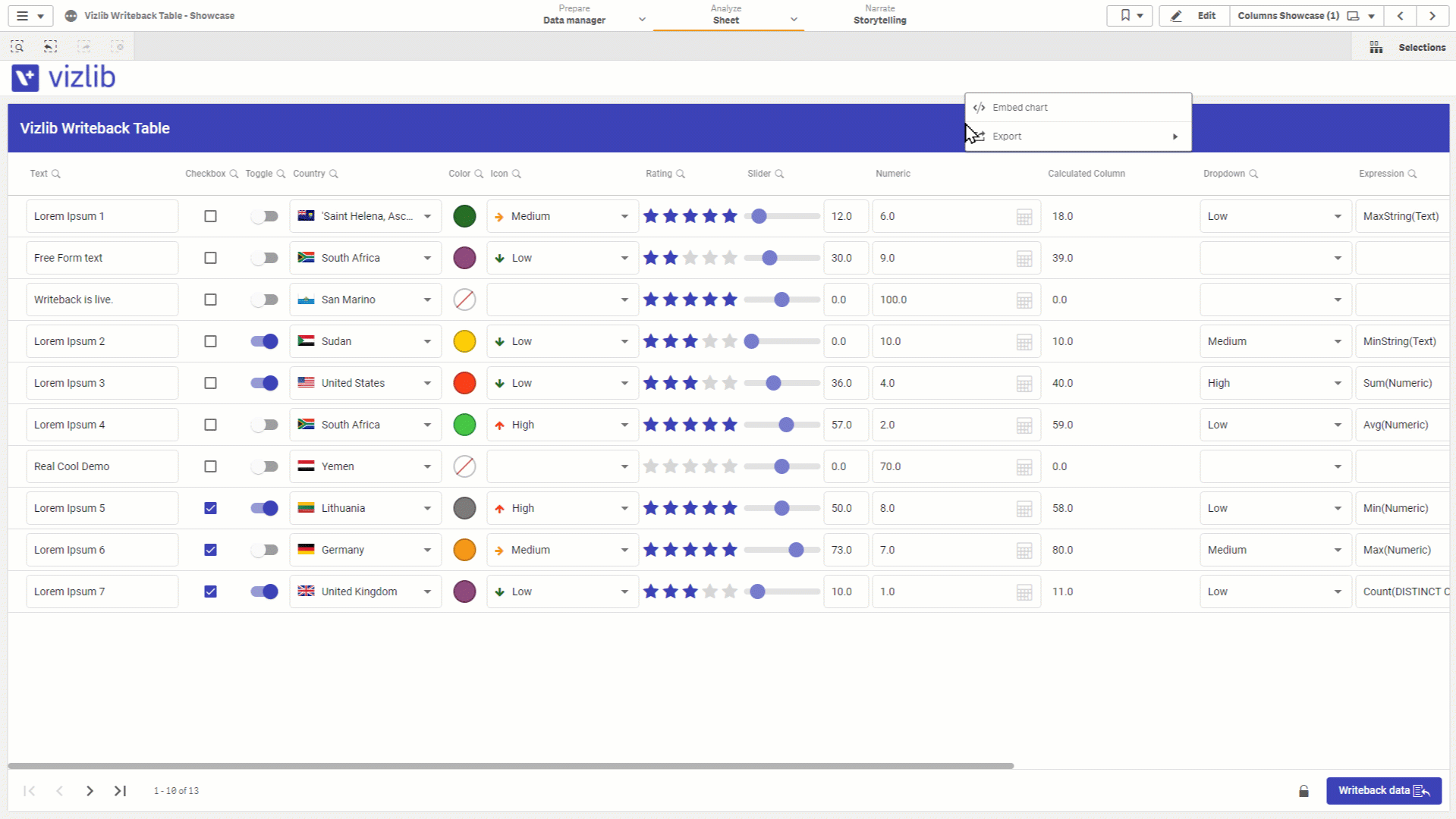
Figure 3: Writeback Table Export
Note: During the export, the underlying data (hypercube) is exported (similar to native Qlik Sense exports), and not the writeback table itself.
Copying Cell Values
If you right-click on a non-editable cell in a writeback table, the context menu now has an option Copy Cell Value. When you copy the cell value, move to an empty cell and right-click, you can paste the cell value into the empty cell (Figure 4).
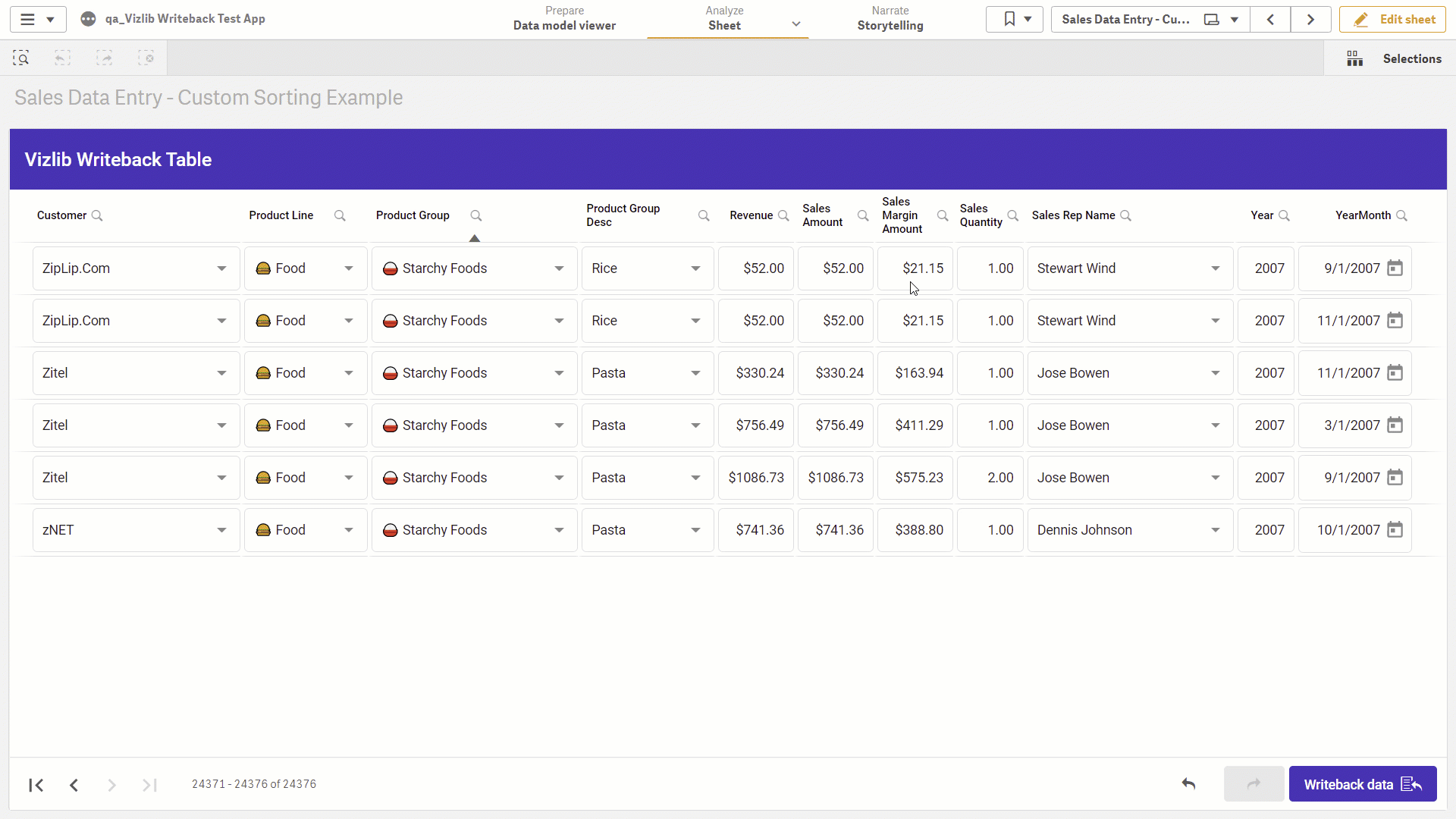
Figure 4: Copy Cell Value
Live Totals
When you're working with Vizlib Writeback Table, you can enable Live Totals in the Table Settings section of the Appearance settings in the property panel (you can see the settings here). Once you're back in analysis mode, you'll display totals for each column type, and they'll update as you make changes to the table (Figure 5). You can run a writeback operation to commit these changes to the data model. This is different from applying Measure Totals, which reflect the values held in the Qlik Sense engine, and will only display the updates after you've run a writeback operation.
Note: If you're using Live Totals, the entire data set will need to be loaded with each change, so it may not be appropriate to use with large data sets without experiencing a deterioration in performance.
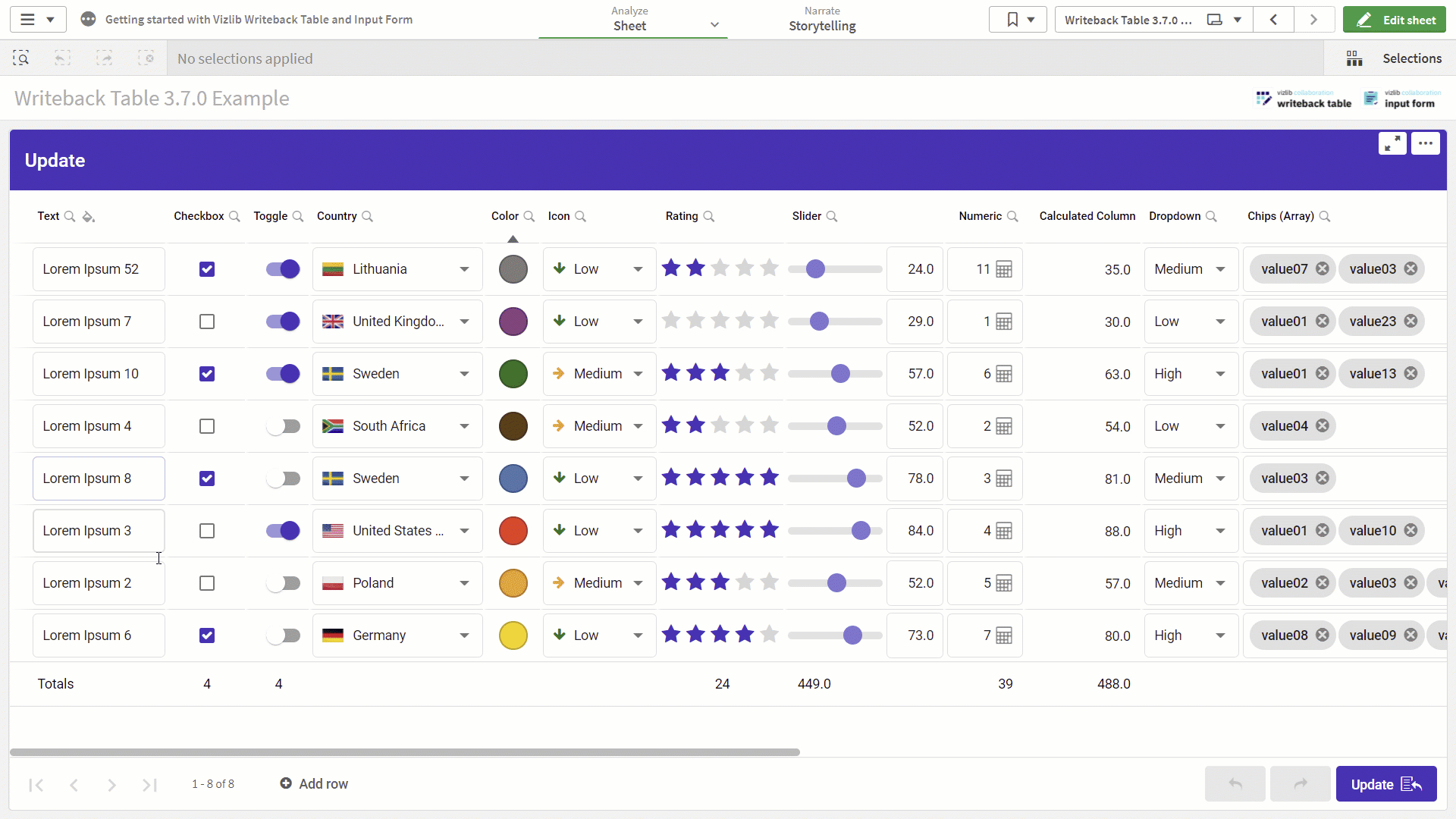
Figure 5: Live Totals
Deleted Rows
When you're deleting rows in Vizlib Writeback Table, you can now review them and confirm the operation (Figure 6). When you're in analysis mode, right-click on the row you want and select Delete Row from the context menu. The row will still be in the table, but it's greyed out and won't be editable. If you hover over the row, a tooltip will inform you it's been marked for deletion. Once a row is marked, you can either confirm the delete by applying the Update, or select Undelete Row from the context menu.
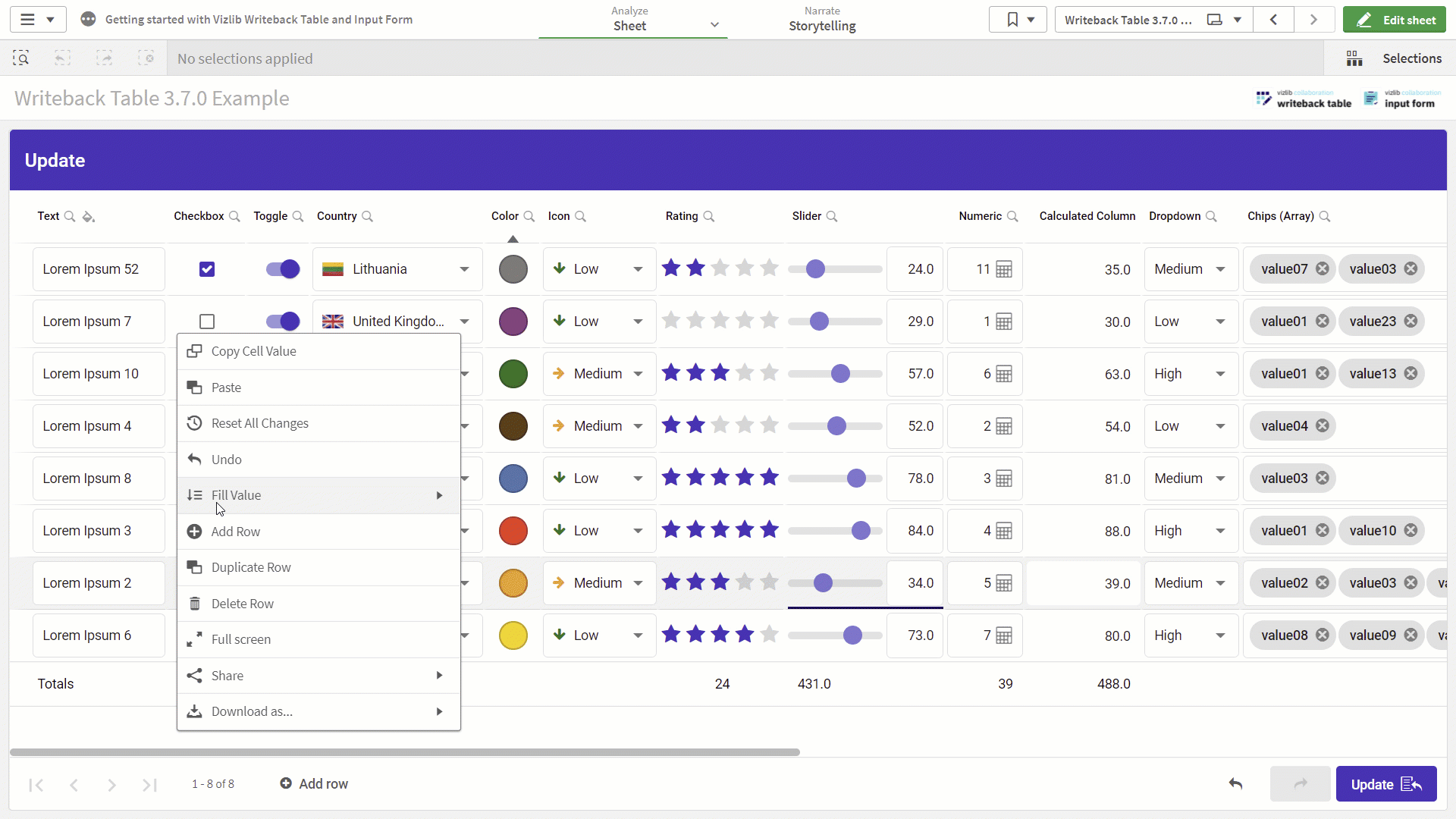
Figure 6: Delete Rows