How to Install / Update Vizlib Extensions on your Qlik Sense Server
This article describes how to install and update Vizlib extensions on a Qlik Sense server (we're using Vizlib Library as an example). If you want to install Vizlib extensions on a Qlik Sense desktop, there's a full set of instructions here.
This topic contains the following sections:
Important: Before you start, check that you have a Vizlib account (sign up here) and that you're using a version of Qlik Sense which is compatible with Vizlib extensions (we only support the previous six Qlik Sense releases, full details here.
Vizlib User Portal
When you log in to the Vizlib User Portal it will open at the Products page (Figure 1), listing details relating to all your Vizlib products, including license type and subscription status.
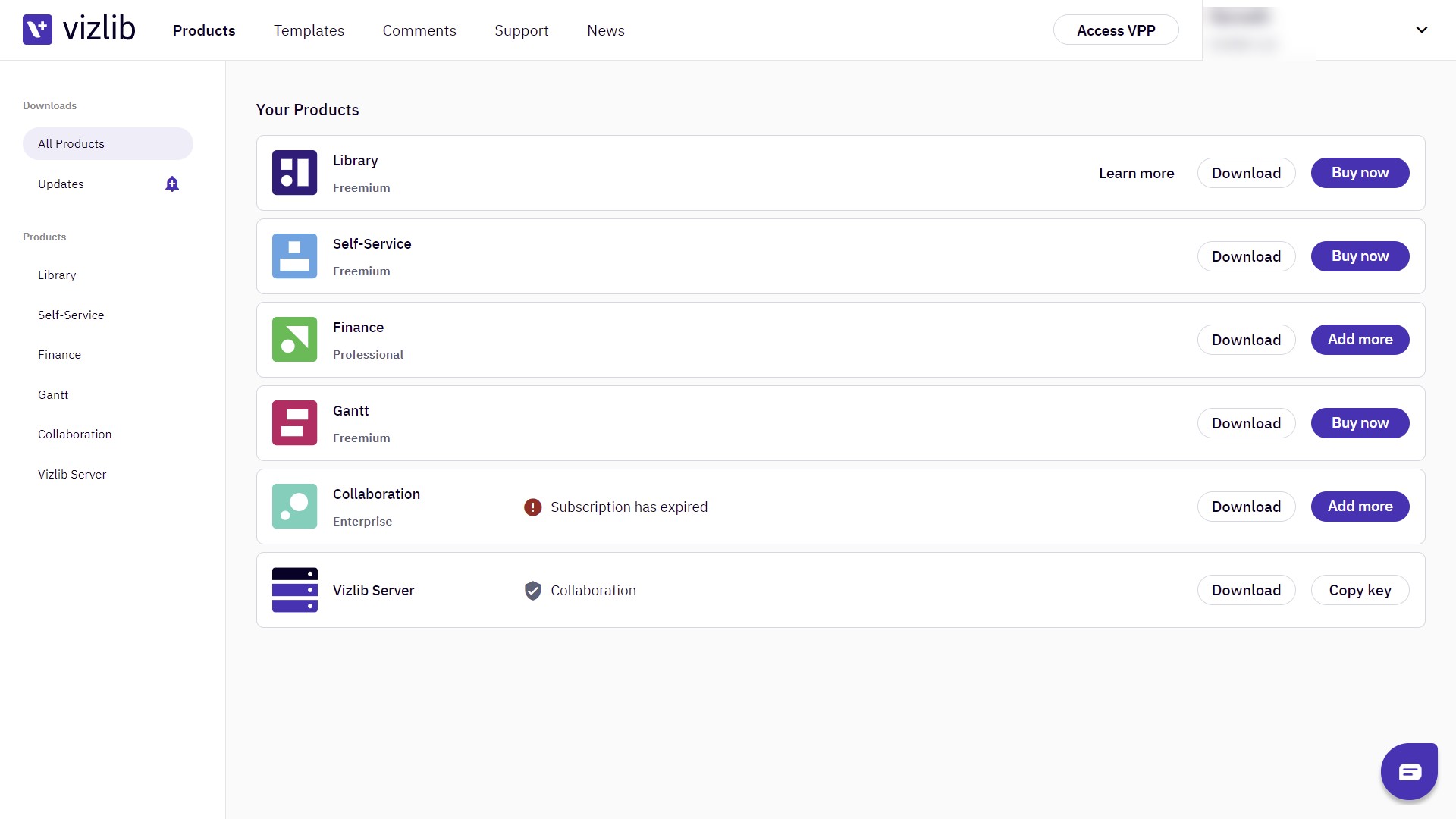
Figure 1: Vizlib User Portal
You can find more information about the Vizlib User Portal in our Best Practice article here.
Download - Product
You can download a Vizlib product with one click.
-
Go to the product you want and click the Download button on the right of the panel (Figure 2) and select the Online or Offline option (in offline installations, the Qlik Sense Enterprise Server doesn't require an internet connection).
-
The download appears as a .zip file at the bottom of the screen, and flashes when it completes.
Note: If you're just starting to work with Vizlib, we recommend you download the complete product bundle rather than individual extensions.
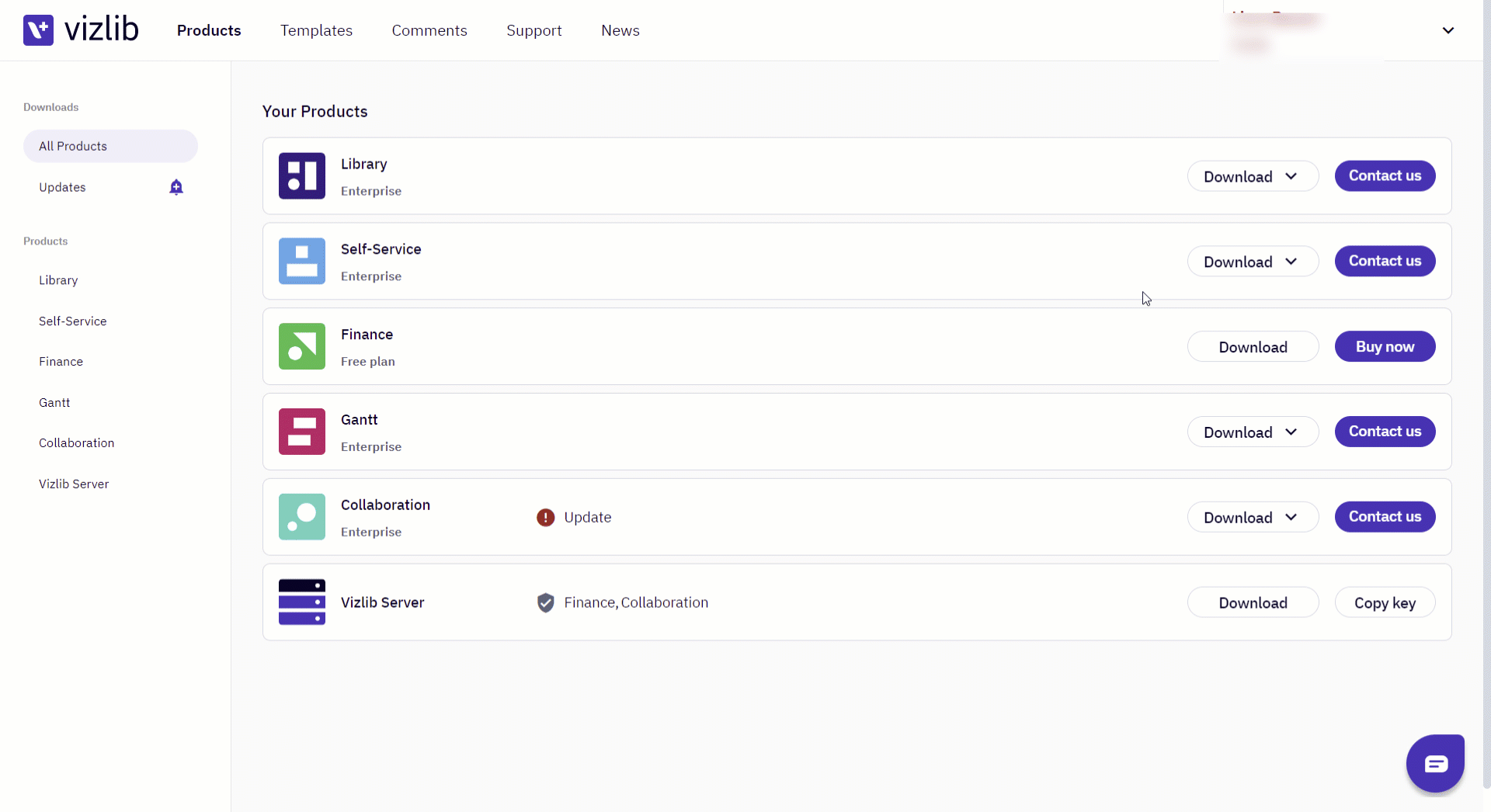
Figure 2: Download Product
If you've selected the Online option, the Download link uses the Auto-update feature and automatically downloads the latest version of the package. Users with a subscription can also find a monthly bundle by opening the product page (clicking on the product name in the left-hand menu), opening the Versions list and searching the version history for the product bundle they want e.g. February 2021.
Important: We strongly recommend you avoid using Auto-update in a production environment.
Download - Extensions
You can also download individual Vizlib extensions in a .zip file, and choose a specific version of the extension.
Important: We strongly recommend using fixed versions of our extensions in production.
-
Open the product homepage by selecting the product in the navigation bar, or clicking Learn more to the left of the download link (Figure 3).
-
Click Extensions in the Information section on the right side of the screen.
-
You'll open the Extensions search screen, with all the extensions for the product listed in alphabetical order. There are 2 filters you can use to help find the extension version you want.
-
Select the year from the left hand navigation menu and scroll through the versions available.
-
Enter the extension name in the search bar at the top of the screen.
The example in Figure 3 shows a search filter used to download a version of Vizlib Teamwork.
-
-
Click Online to begin the download. If you're an Enterprise user, you can also download an Offline version. Figure 3 uses an Enterprise account for Vizlib Collaboration as an example, so there are online and offline downloads displayed.
-
The download will appear as a .zip file at the bottom of the screen and flash when it's completed.
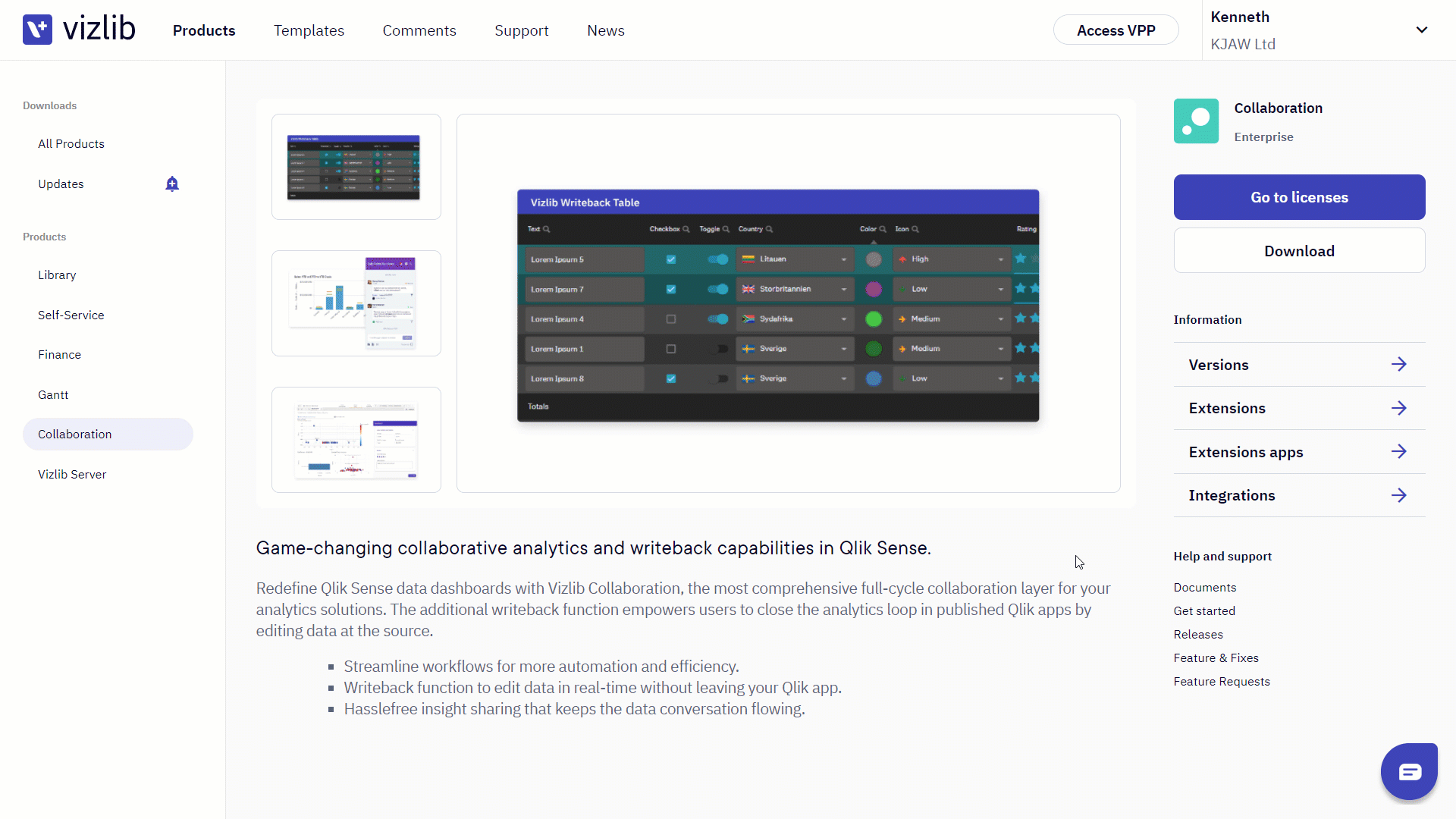
Figure 3: Download Extension
Qlik Sense Server Upload
Once you've got the files you need, the next step is to upload them to your Qlik Sense server using the Qlik Management Console (QMC). Before you start the upload, there are a couple of things for you to check.
QMC Access - you'll need access to the QMC (an example URL structure would be https://servername/qmc/) and permission to upload files. Please speak to your Qlik Sense server administrator if you're not sure about your account.
Remove Previous Versions - if you're updating an existing version of the extension, you'll need to remove previous versions of the Vizlib extensions in the upload which are already installed, or the import will fail. (Extensions for Climber products will have the prefix -cl).
Note: Please be aware that as we improve on our existing product range we may replace existing extensions with new extensions (for example, Heatmap will not be included in Library bundles and will be replaced with Grid Chart from the 1st March, 2022). Do make sure to check the Product bundle that you downloaded contains all appropriate extensions you are deleting
You can select multiple extensions by holding the CTRL key and clicking Delete to remove them.
Bulk Imports - The QMC does not allow for bulk imports of extensions, so you will need to repeat the upload process for each individual extension you need to import into the . This also applies to Qlik SaaS deployments.
-
To start the upload, log into the QMC and select Extensions from the Manage Resources section in the navigation menu (Figure 4).
-
Click Import, then use the file explorer to add the .zip file containing the extension.
-
When the file's been added, click Import to begin the upload. You should receive a notification when it's completed.
-
Refresh your Qlik Sense hub to apply the changes.
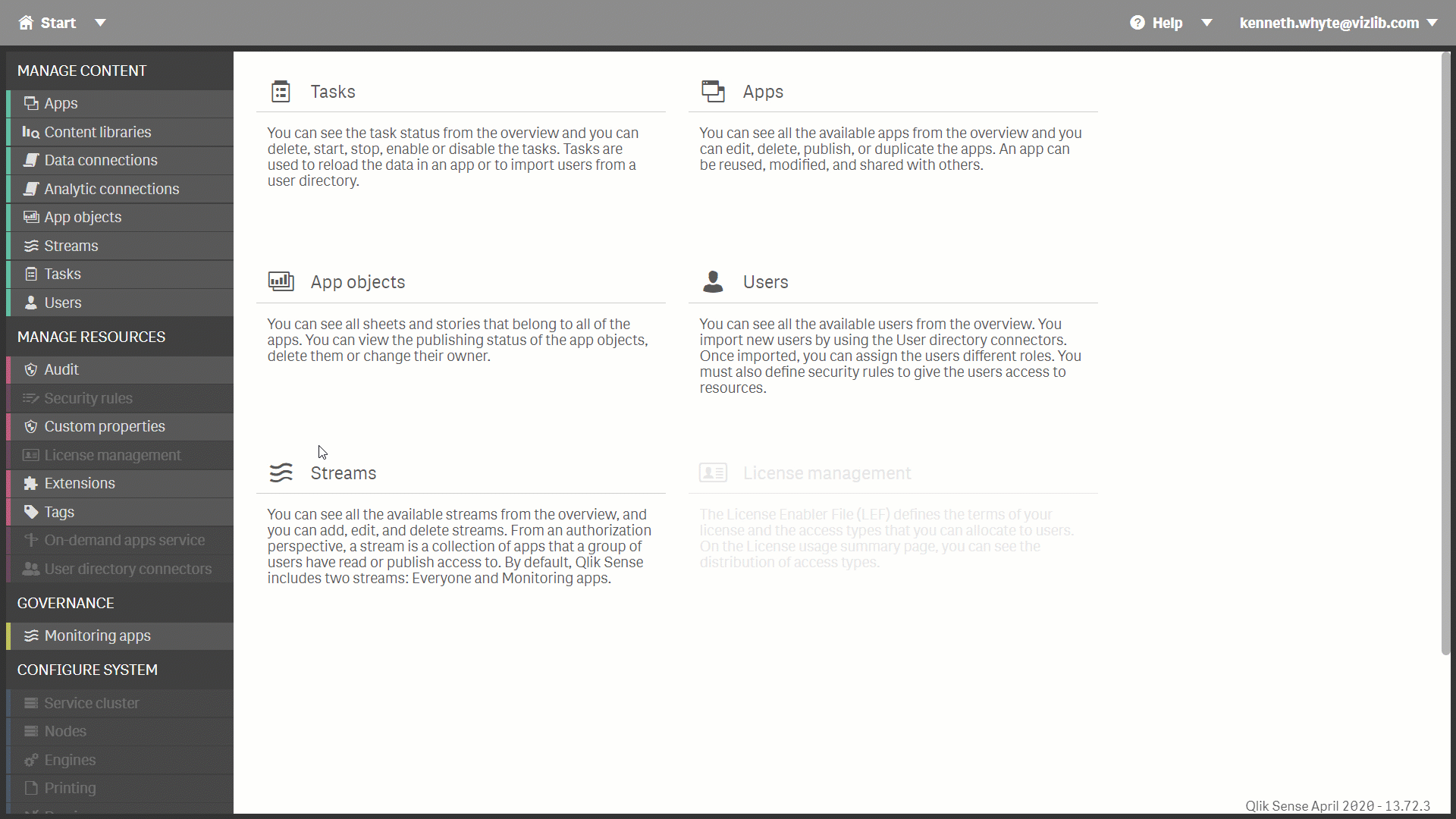
Figure 4: Import Extensions
Working with Vizlib Extensions
Once the files have been uploaded to the server, you can start working with Vizlib extensions. When you're in Edit mode, you can find them in the left hand Assets menu under the Custom Objects tab (Figure 5).
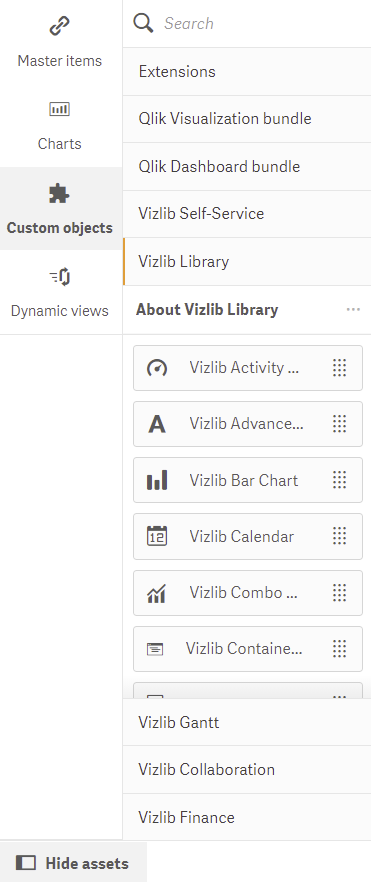
Figure 5: Custom Objects