Properties - Layers - Linechart
With the Linechart layer you can add your very own customized line chart to the KPI, using it to display trend or time series data. A good example is to add a bar chart as a background behind other objects with added opacity. This article contains details of the settings specific to the linechart layer. You can find more information on the shared settings for layers here.
This topic contains the following sections:
Dimension, Measure
You can add a Dimension and Measure (Figure 1), and specify a sort by either in Sorting by, and customize a Sorting method (Auto is the default). You can also select horizontal and vertical Orientation.
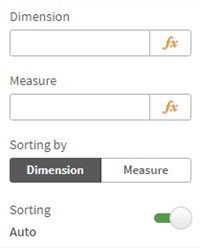
Figure 1: Dimension, Measure
Line Styling
Line Styling settings (Figure 2) let you set the line Representation, enable Line Visibility, Line Color, Line Opacity, Area Color, Line Thickness, Area Opacity and select a Line Type.
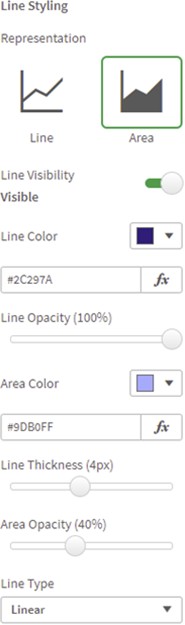
Figure 2: Line Styling
X Axis
If you choose to show a label for the X Axis (Figure 3), you can set the X Axis Label Color, the X Axis Label Size, display an X Axis Title (setting the Font Family, X Axis Title, X Axis Title Color, X Axis Title Size and X Axis Title Opacity). Show an X Axis Line, set the X Axis Color, the X Axis Opacity and X Axis Thickness.
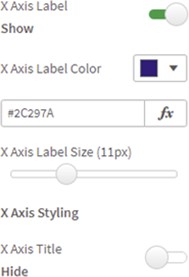
Figure 3: X Axis
You can also show an X Axis Line, set the X Axis Color, the X Axis Opacity and X Axis Thickness. You can choose to show X Axis Ticks (Figure 4), setting an X Axis Ticks Color, X Axis Ticks Opacity and X Axis Ticks Size.
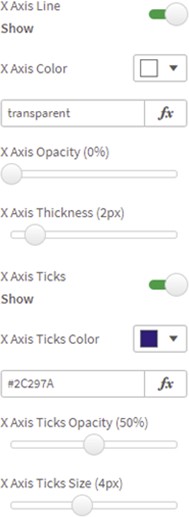
Figure 4: X Axis
Y Axis
If you choose to show a label for the Y Axis (Figure 5), you can set the Y Axis Label Color, the Y Axis Label Size, display an Y Axis Title (setting the Font Family, Y Axis Title, Y Axis Title Color, Y Axis Title Size and Y Axis Title Opacity).

Figure 5: Y Axis
If you display a Y Axis Line, set the Y Axis Color, the Y Axis Opacity and Y Axis Thickness. You can choose to show Y Axis Ticks (Figure 6), setting an Y Axis Ticks Color, Y Axis Ticks Opacity and Y Axis Ticks Size.
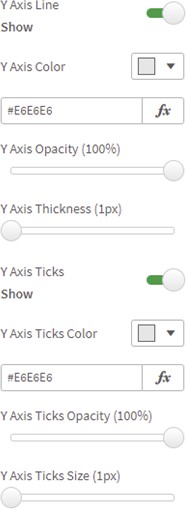
Figure 6: Y Axis