Toolbar Layout Editor
Vizlib Toolbar has a Toolbar Layout Editor to help you create a visualization quickly and easily.
This topic contains the following sections:
Getting Started
The Toolbar Layout Editor is activated when you add a Vizlib Toolbar object from the Custom Objects menu to a sheet (Figure 1).
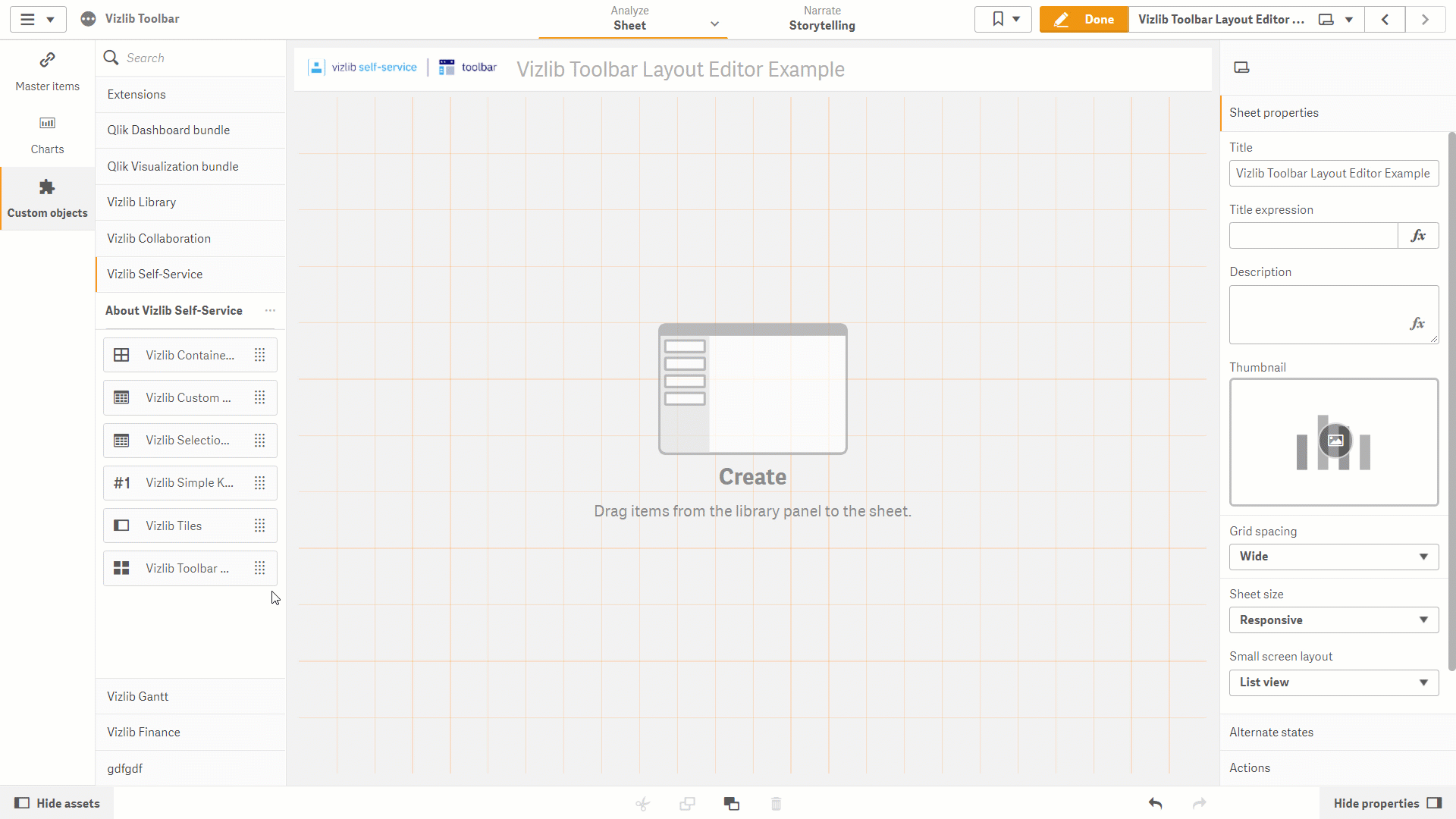
Figure 1: Getting Started
If you want to use the Toolbar Layout Editor, follow these instructions:
-
Click on Custom Objects in the far-left panel, to open the custom objects menu.
-
Select Vizlib Toolbar.
-
Click and hold the cursor on Vizlib Toolbar.
-
Drag and drop the cursor into the sheet.
-
Drag the table edge (highlighted in orange) to change the table size.
-
Open the Toolbar Layout Editor by clicking on Click to get started.
Layout Templates
Once you've finished setup, you can use the Toolbar Layout Editor to create your toolbar visualization (Figure 2). When the editor opens, you'll see a range of layout templates to select, and a Custom Design option if you want to create a layout from scratch.
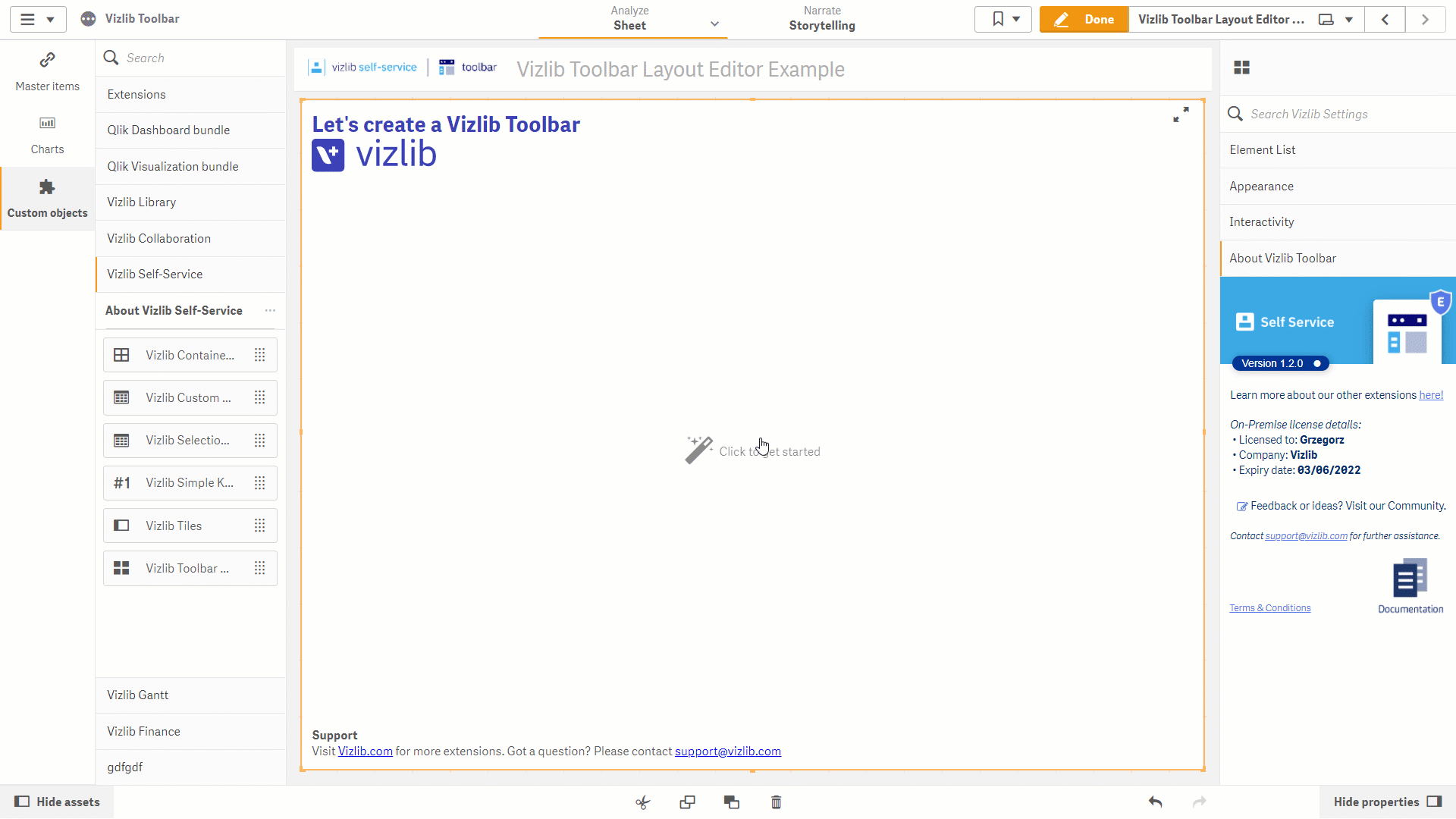
Figure 2: Layout Templates
-
Click the layout template you'd like to use, or click Custom Design to create your own.
-
Click Next to open the toolbar display settings. You can choose to always have a toolbar displayed, or select a "collapsed mode" (you can find full details on collapsed mode here).
-
Click Next to open the element tile grid. The tile grid has three controls:
-
Add Element adds an element to the grid.
-
Cancel returns you to setup (without saving the toolbar).
-
Apply saves your toolbar and opens the visualization in the sheet.
-
Working with Elements
Once you've applied a template, you can start working with Elements, the items which populate your toolbar. A grid will open displaying the element tiles in the template layout (Figure 3). Each blank element has two buttons:
-
 adds a Master Item to the element.
adds a Master Item to the element. -
 deletes the element from the grid.
deletes the element from the grid.
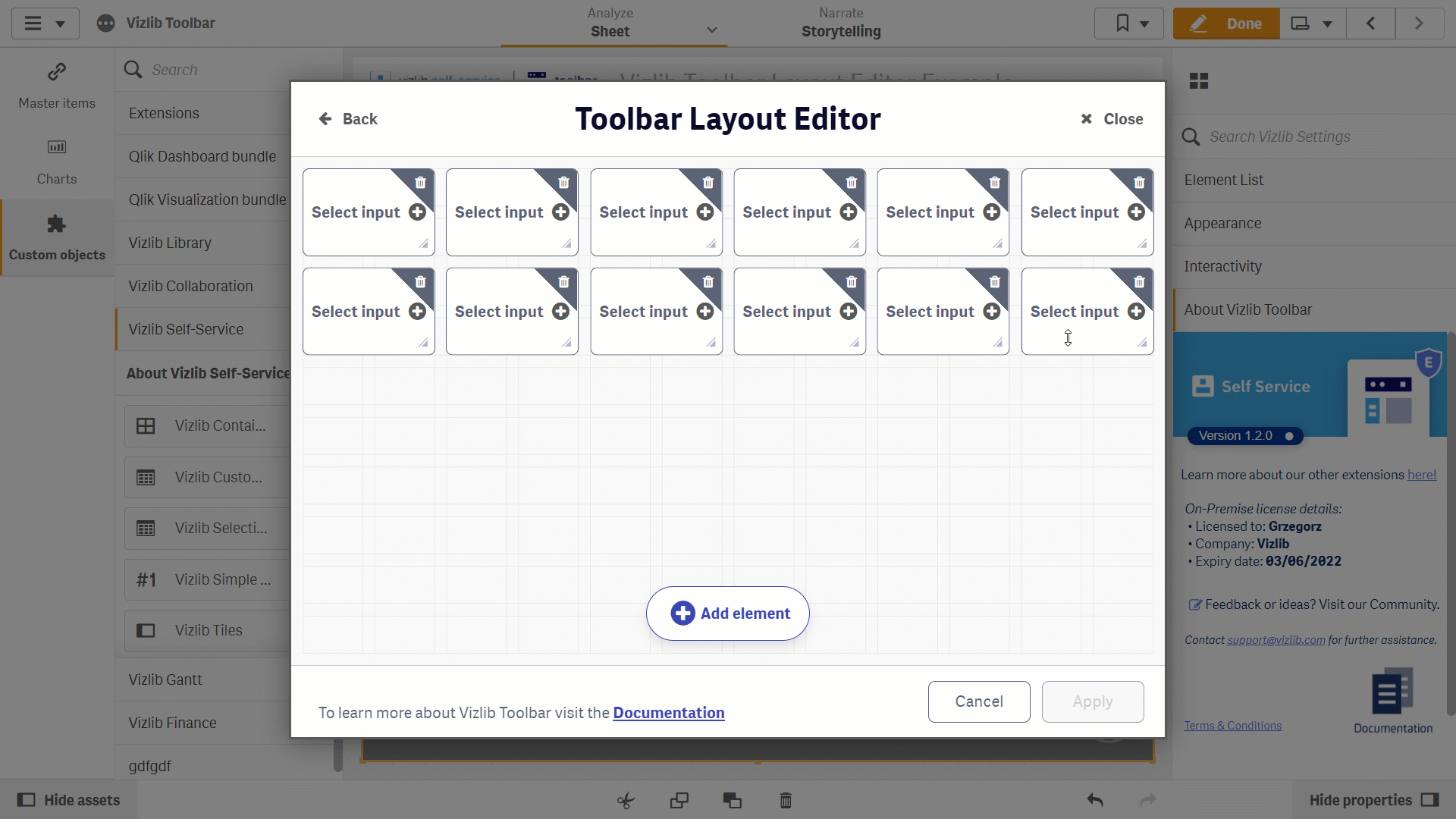
Figure 3: Layout Editor Grid
-
When you add a Master Item, you'll be asked to choose from Dimensions, Variables, Actions and Bookmarks, then select from a list of available fields.
-
You'll see the Master Item appear in the tile. Vizlib Toolbar applies a mapping to match it to the most appropriate element (e.g. a Date field will be added using the Calendar element).
-
If you want to change the element type, click the element icon and select another option.
Managing the Toolbar Layout
In the layout editor grid, you can drag and drop elements to change their position (Figure 4).
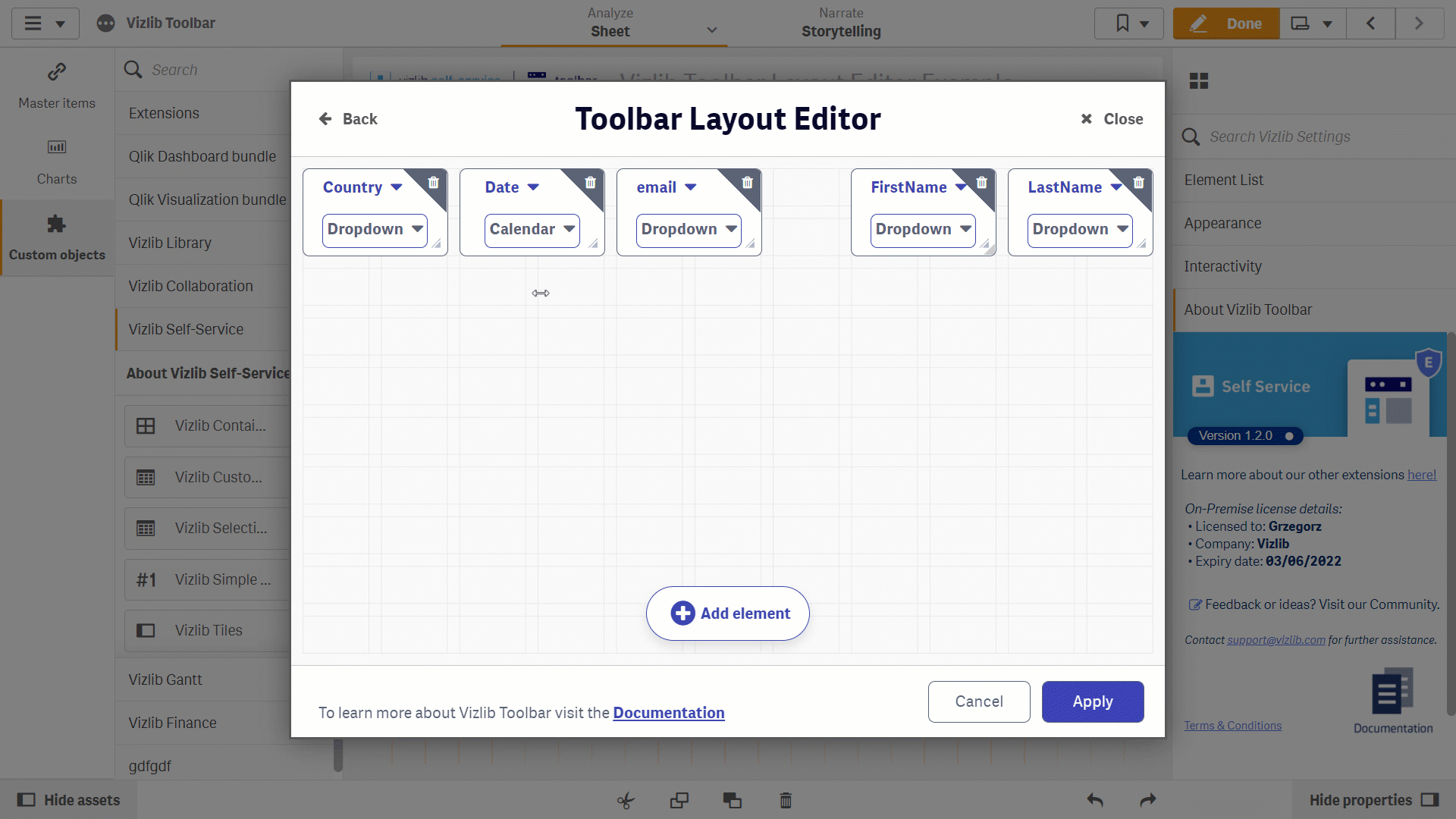
Figure 4: Toolbar Layout
-
If you delete an element from within a row, a gap will appear.
-
Drag and drop the remaining elements to re-size them and close the gap.
-
Click Apply to close the layout editor and display the toolbar in the property panel.
Property Panel
Once you've completed your layout changes, you can use the property panel to make changes to the look and feel of your toolbar (Figure 5).
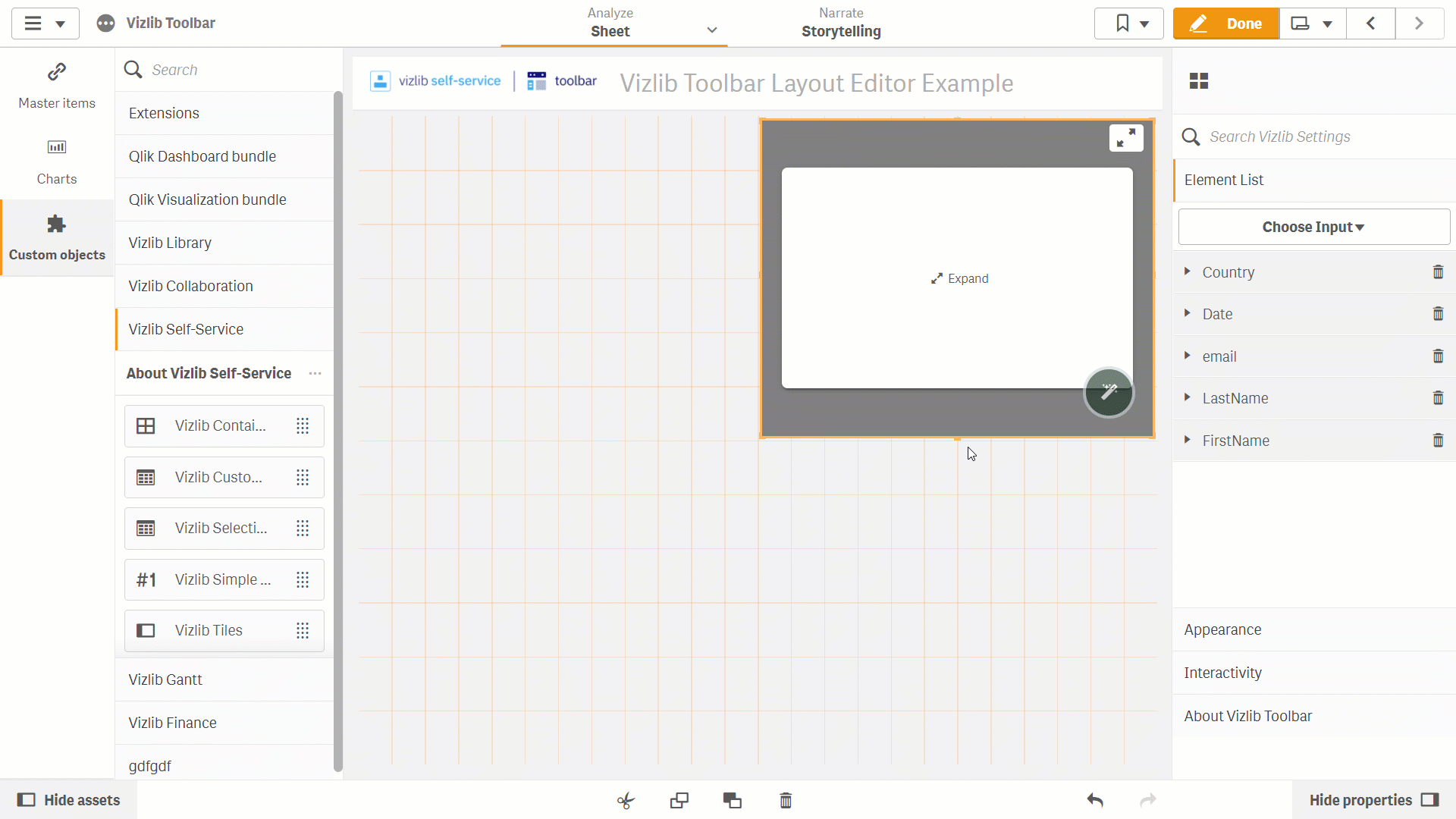
Figure 5: Property Panel
-
Re-size the toolbar by dragging the edges until you have the size you want.
-
Elements are listed in the property panel, where you can view and edit their settings.
-
Click the Wizard button
 to re-open the layout editor if you'd like to make any other changes.
to re-open the layout editor if you'd like to make any other changes.
The Properties articles hold all the information about settings for the toolbar and toolbar elements, they're all listed in the Introduction article here.