MS Teams Integration
This article shows you how to integrate Vizlib Teamwork with your Microsoft Teams workspace, allowing you to use Teams to share and power your comments.
This topic contains the following sections:
- Preparation
- Add MS Teams Integration
- Configure Teamwork Stream
- Collaboration Service
- Sharing Comments in MS Teams
Preparation
Before you start, there are some pieces of information you'll need to prepare as you'll need to enter them during the setup.
- MS Webhook URL - You'll need to add a webhook URL for MS Teams. You can find information on creating webhook in the URLs here.
- Display Name - The name of the MS Teams channel where comments are posted.
- Users - Check all the users who need to view and share comments are added to the MS Teams channel you're using.
Add MS Teams Integration
The first stage of the setup is to add the MS Teams integration in the Vizlib Management Console (VMC).
- Log into the VMC and click on System Settings>Integrations.
- Click on Add Integration (Figure 1).
- Select teams as the Type.
- Paste the Webhook URL, and add a Display name.
- Click Add Integration to save the settings.
Figure 1: Add Integration
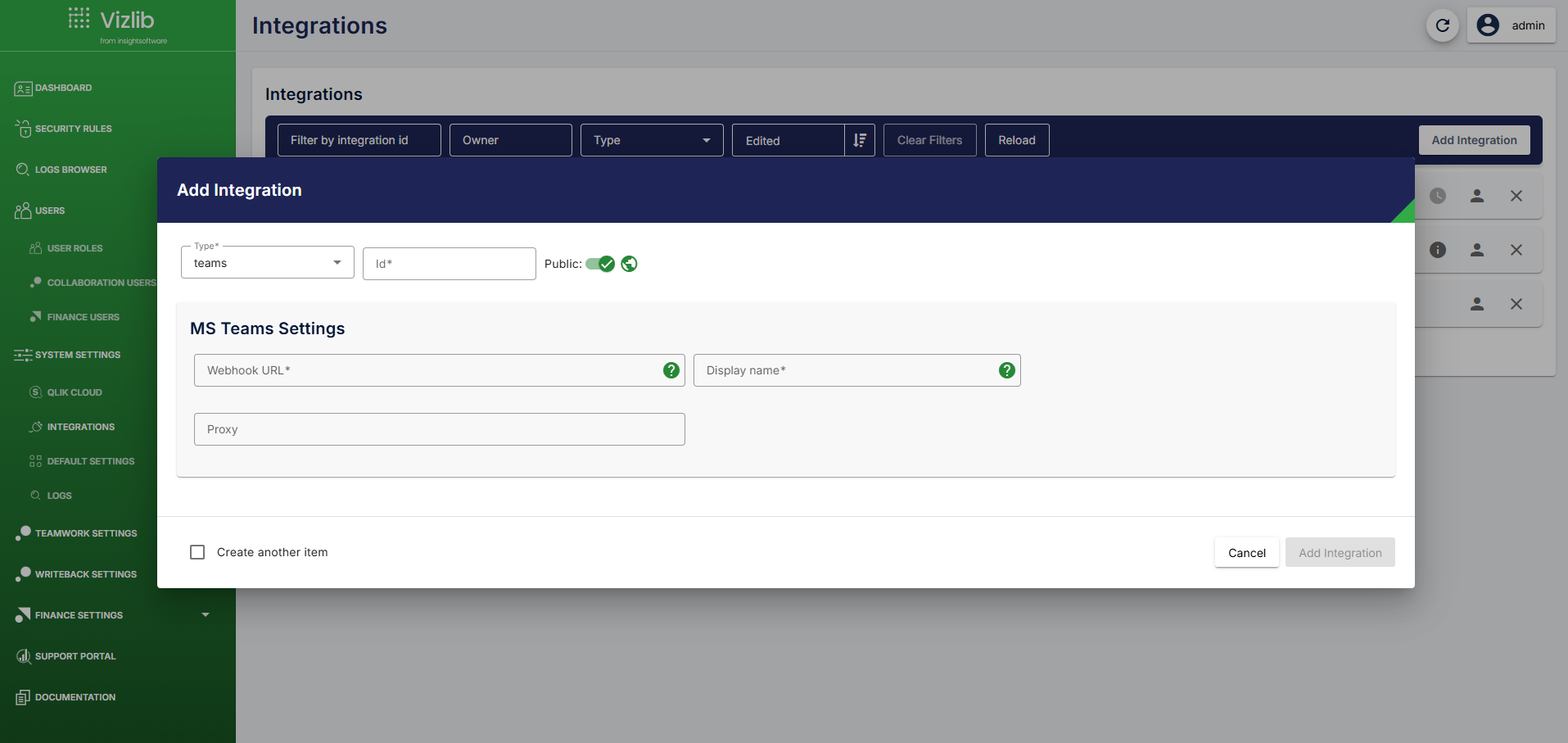
Configure Teamwork Stream
The next step is to configure the Teamwork stream you're using. You can find these settings in the VMC at Teamwork Settings>Streams and Security. Figure 2 shows an update to a stream called comments.
- Open the stream settings, either by clicking the stream name, or on Add Stream to add a new stream.
- In the Teams Integration drop-down, select the integration you created in Add an Integration.
- Select the remaining configuration options you require for the stream by using the drop-downs and check boxes.
- Click Edit Stream to update the stream settings (Add Stream if creating a new stream).
Figure 2: Configure Teamwork Stream
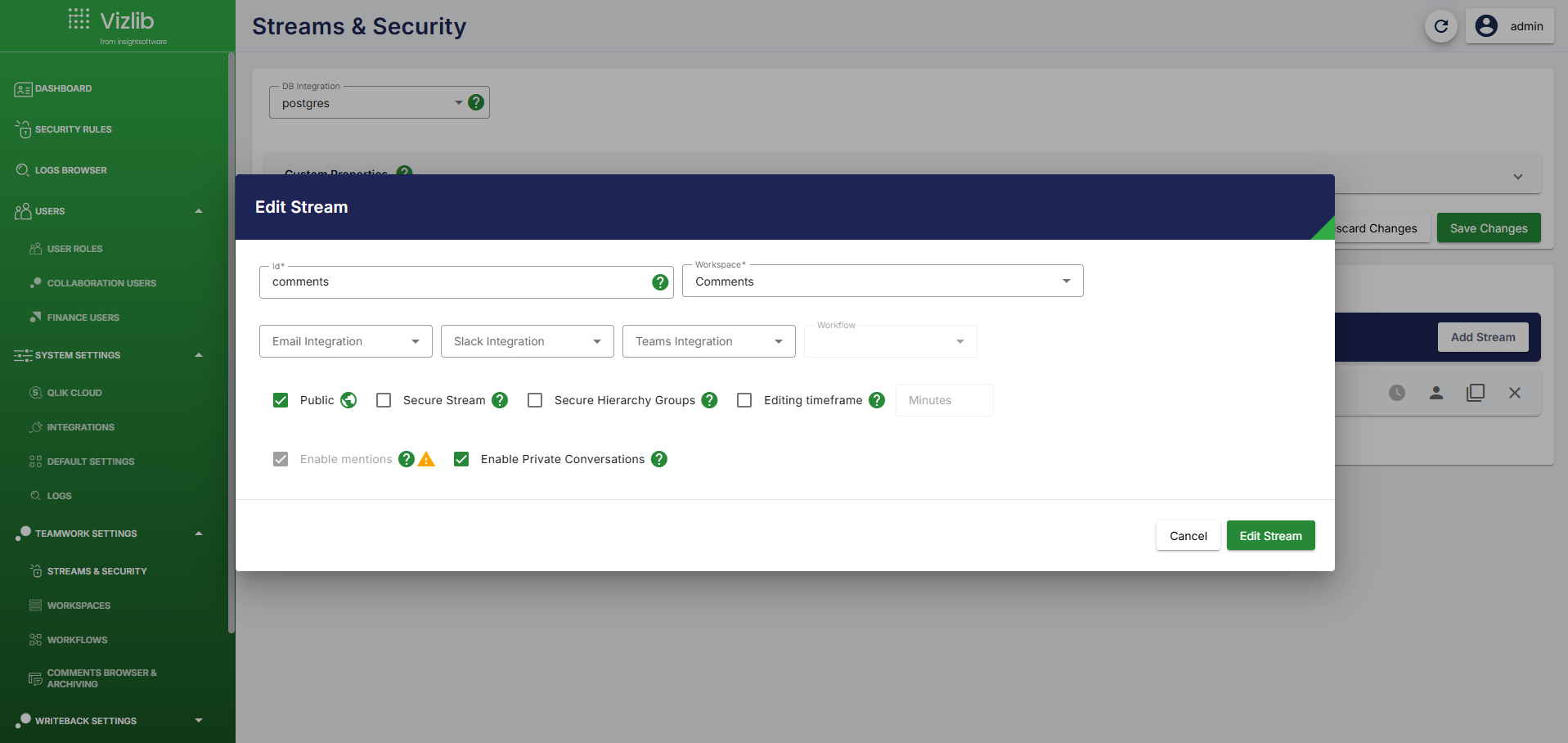
Collaboration Service
In Vizlib Teamwork, go to the Collaboration Service settings in the property panel and check that the stream you want to use is referenced as the Collaboration Stream (Figure 3).
Figure 3: Collaboration Service
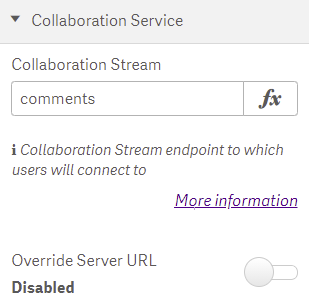
Sharing Comments in MS Teams
Once the integration is set up you'll be able to select teams as an option when you share a comment (Figure 4). Once you've entered your message, click Add and share comment.
Figure 4: Share MS Teams Comment
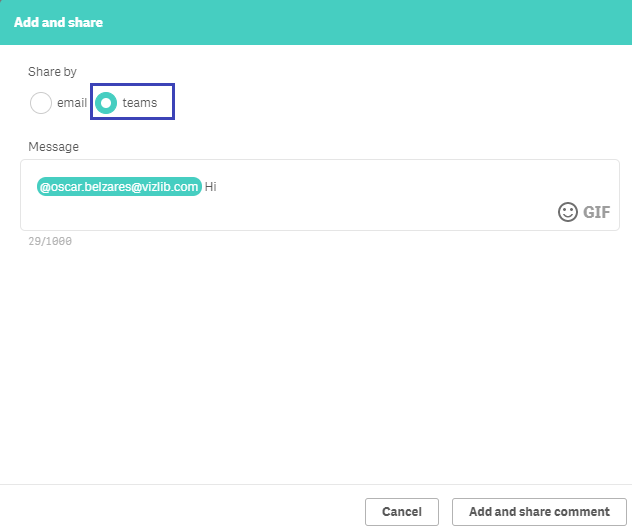
For more information about using comments in Vizlib Teamwork, please see our articles for versions up to v3.0.0 and versions v3.0.0+.