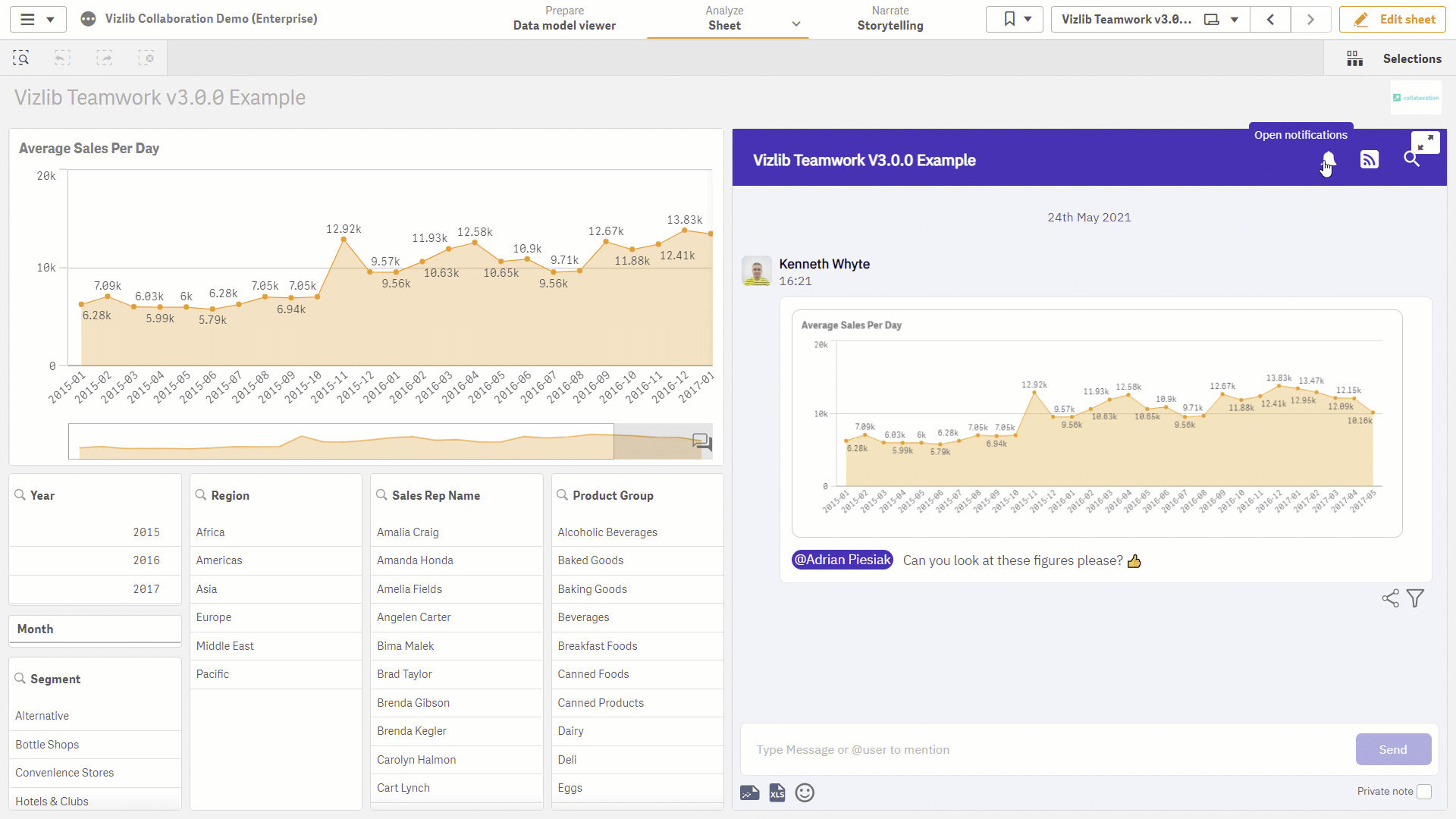Teamwork Re-Design (v3.0.0 +)
Vizlib Teamwork has been re-designed for release v3.0.0 with a new look comments window and new and improved functionality for adding and sharing comments. In this article we'll introduce you to the new features and demonstrate how to use them.
The example in Figure 1 shows a comment with an inline image and an emoji being added, then sent to the stream.
Figure 1: Teamwork Re-design
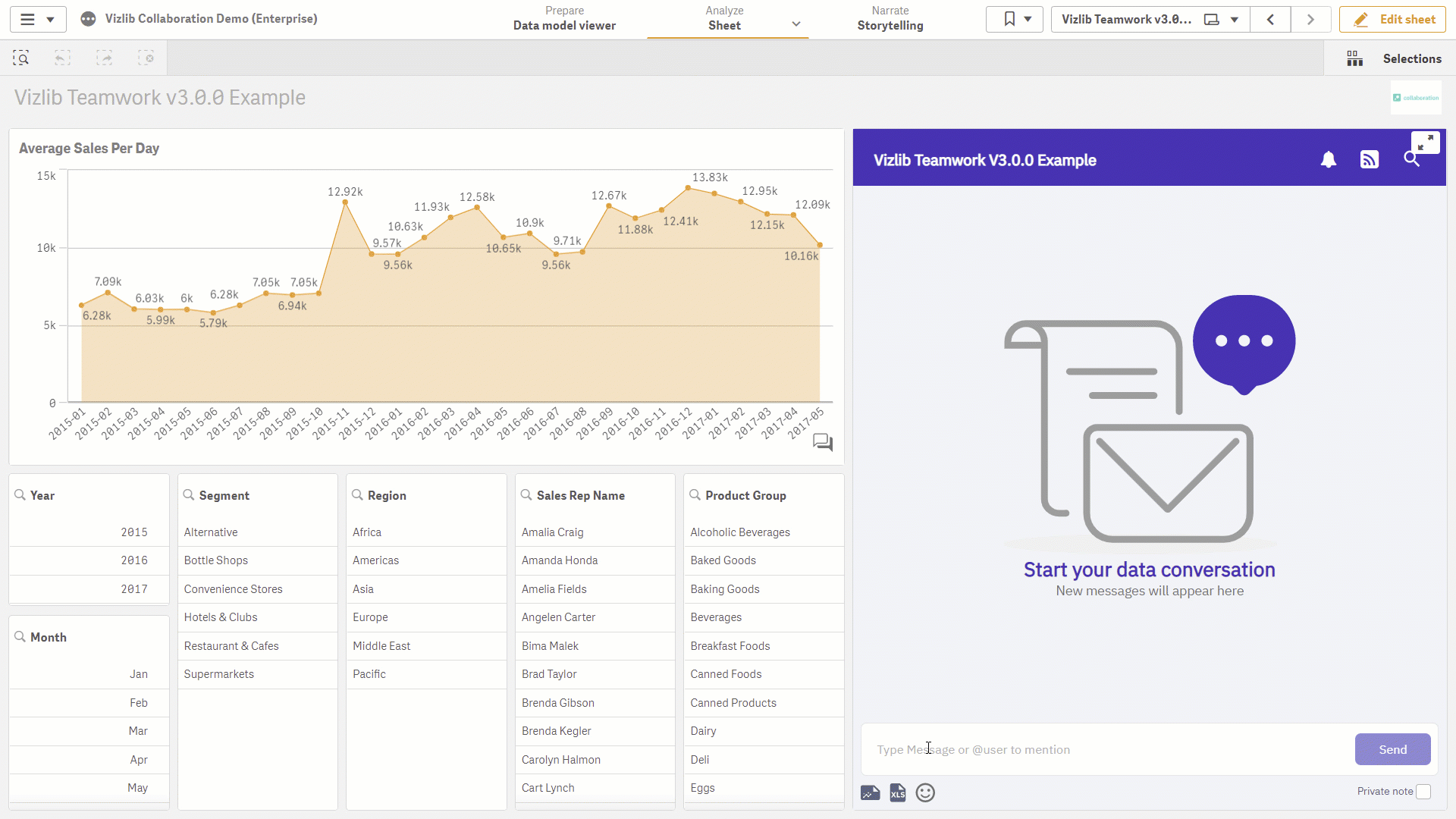
This topic contains the following sections:
Adding a Comment
In Vizlib Teamwork, the comments window (Figure 2) allows you to add or edit comments using the text area at the bottom of a screen. There are also comment features for adding extra data (Table 1).
Table 1: Add Comment Buttons
| Feature | Description |
|---|---|
|
|
Attach inline image - adds an image of the data visualization you want to share. When you select it, you'll see the visualization highlighted. |
|
|
Attach dataset - adds the visualization data as an XLS format. When you select it, you'll see the visualization highlighted. |
|
|
Emoji - adds an emoji. |
|
|
Private note - Adds a private note in the stream (not visible to any other users). |
When you click the image or dataset icon and add it to the comment, it will be highlighted in the bottom bar and appear inside the comment box. If you click the icon again, it will no longer be attached to the comment. You can also use Mentions to address other users by typing @ and selecting a name from the list.
Figure 2: Add Teamwork Comments
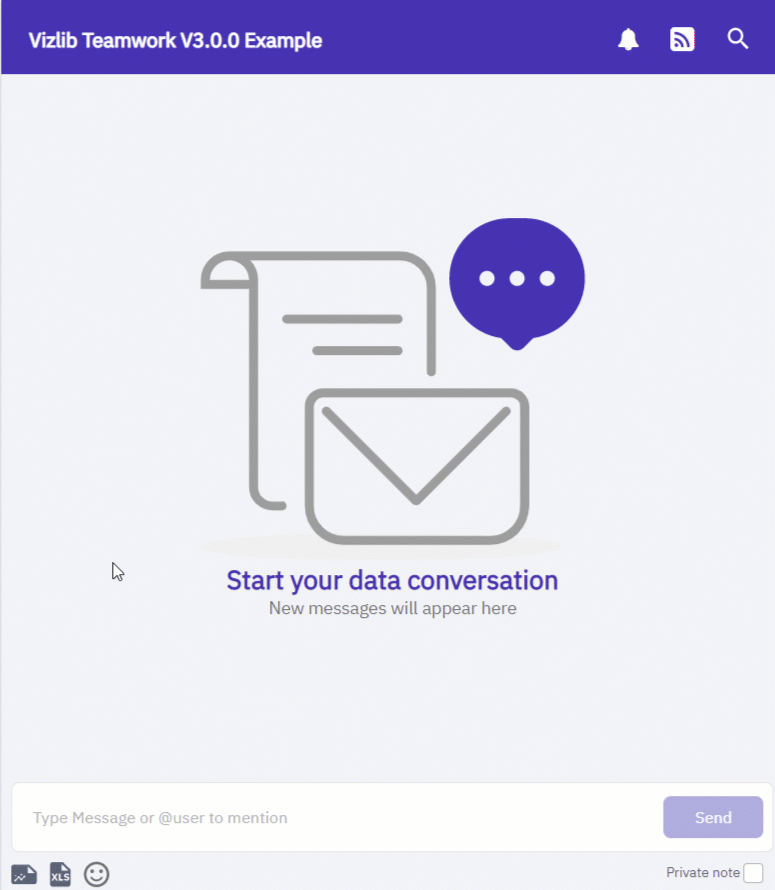
Editing and Sharing Comments
Once a comment is added and displayed, you can edit or share the comment within the comments window (Figure 3). If you hover over the comment text, you'll display a series of buttons (Table 2).
Table 2: Comments Window Buttons
| Button | Description |
|---|---|
|
|
Start a thread - opens a text box to reply to the comment in a thread. Click Send to add the comment. |
|
|
Edit - opens the comment for editing. Click Save Changes to complete the update. |
|
|
Share - shares the comment outside of Teamwork. Use the Share Comment window to compose the shared content, then click Share. |
|
|
Delete - deletes the comment and any threaded replies. Click Delete Message to confirm. |
There are also two icons displayed under the comment text (Table 3).
Table 3: Share Count and Selections
| Icon | Description |
|---|---|
|
|
Share count - displays tooltip with the number of comment shares. |
|
|
Selections - click to apply or clear any selections associated with the comment. |
Figure 3: Adding and Selecting Comments
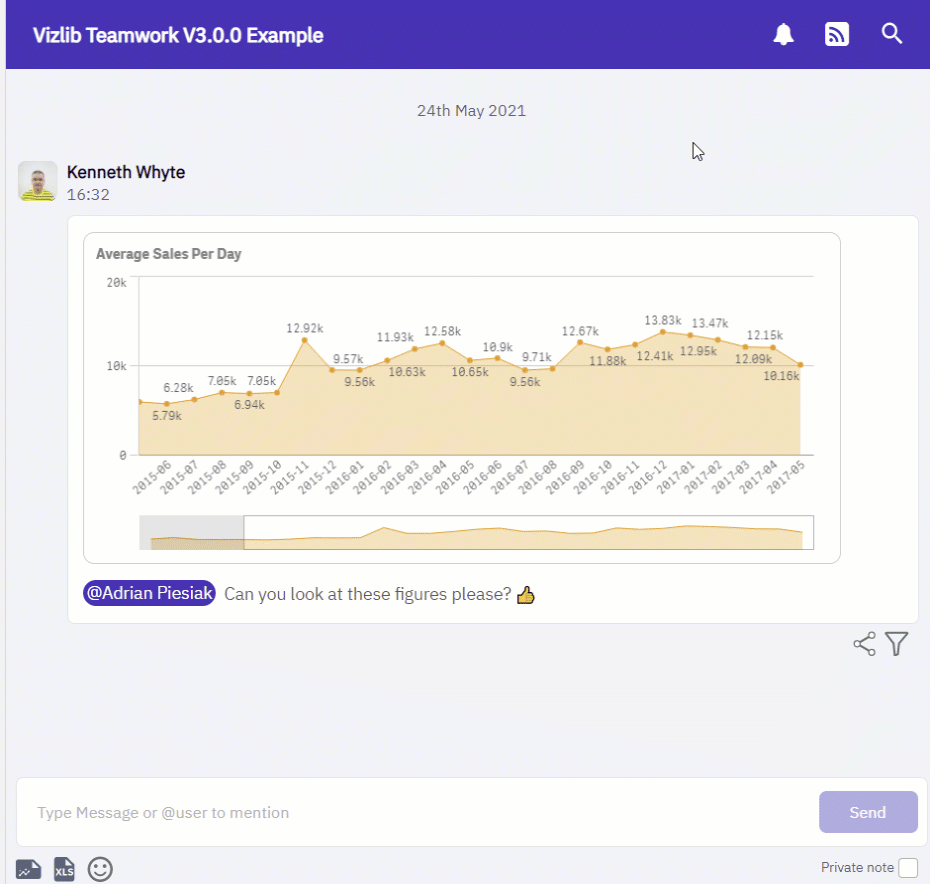
Notifications, Subscriptions, Search
In the top bar of the comments window, there are Icons for Notifications, Subscriptions and Search (Table 4).
Table 4: Notifications, Subscriptions, Search
| Icon | Description |
|---|---|
|
|
Notifications - opens a pop-up window containing your notifications. For information on notifications click here. |
|
|
Subscriptions - opens the subscription options drop-down. For information on subscriptions click here. |
|
|
Search - opens the search screen. Default search settings are for Keyword, Date and Author and to search comments and threads. It will also be possible to search on category and workflow status. |
Figure 4 shows the pop-ups for Notifications and Search, and the drop-down for Subscriptions.
Figure 4: Notifications, Subscriptions and Search