Properties - Vizlib Management Console (Enterprise Only)
The Vizlib Management Console (VMC) is an administrative tool which Enterprise customers can use to configure and monitor Vizlib products and their components. This article contains information of the settings available in the VMC, with each section containing an overview and a diagram for reference. In each section, you'll find links to articles which contain more details on how to work with that particular group of settings (e.g. setting up a security rule).
Figure 1: VMC dashboard
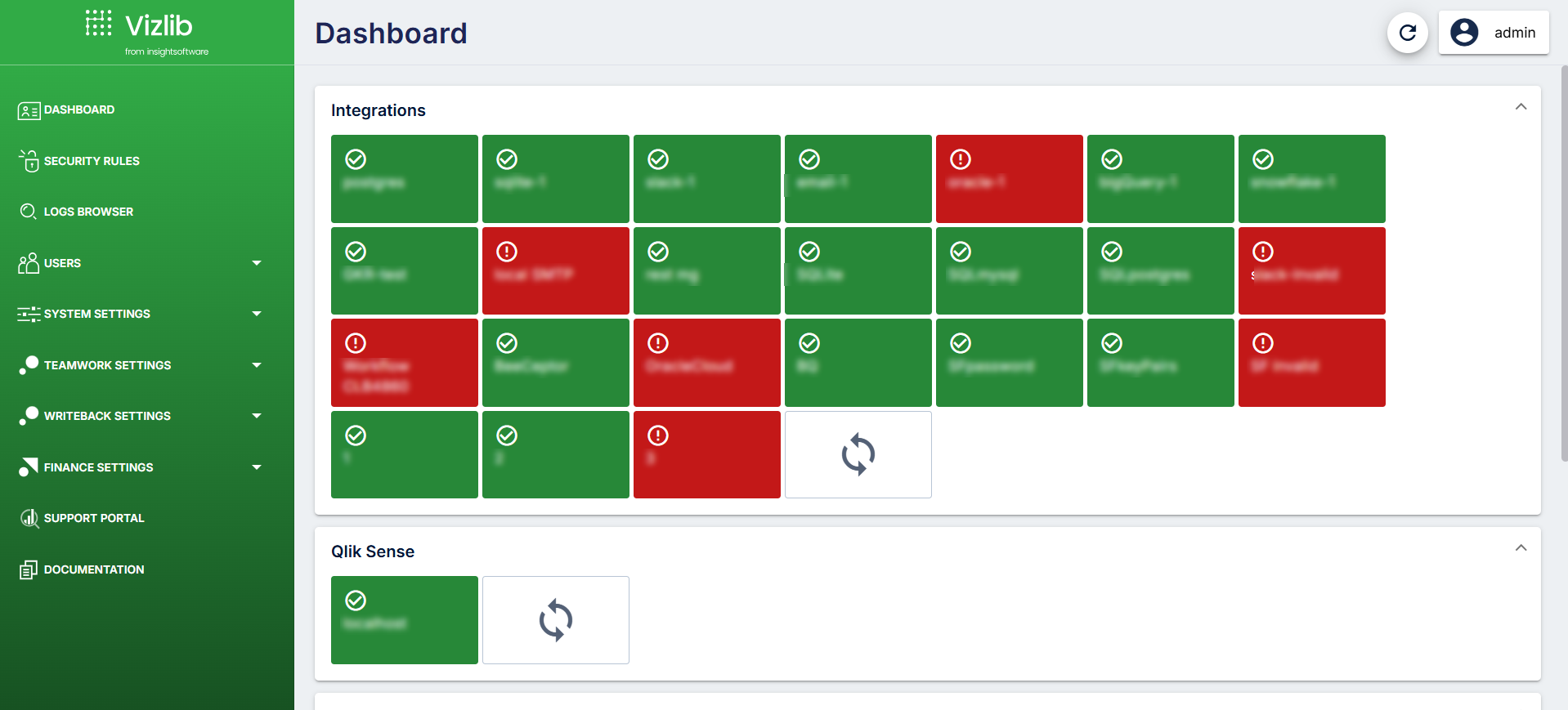
Note: There is a Restart Server button in the VMC, but a restart is only required for changes to the Server, Qlik Sense, and Logs pages in System Settings, and Update License on the Dashboard. Any changes to streams, integrations and destinations are saved to the server instantly. This helps minimise disruption where integrations support multiple destinations, as users can continue working while updates are made.
This topic contains the following sections:
- Dashboard
- Security Rules
- Logs Browser
- User Roles
- System Settings
- Teamwork Settings
- Writeback Settings
- Finance Settings
Dashboard
The VMC opens on the Dashboard screen when you log in. The dashboard has a navigation menu on the left, with information about the server installation.
-
A system dashboard, showing the status for Integrations and connectivity with Qlik Sense. The
 symbol indicates a successful setup, and
symbol indicates a successful setup, and  indicates a setup error.
indicates a setup error. -
License details for your Vizlib subscriptions, which you can amend by clicking on Update License. In the top right corner, there are two buttons: clicking
 will restart the server and clicking the user button
will restart the server and clicking the user button  opens a list of options:
opens a list of options:-
Click Refresh Permissions to commit any changes to user permissions.
-
The Change password option is only available for Root Admin users.
-
Log out will end the session.
-
Security Rules
The Security Rules screen contains a list of any security rules you’ve added (e.g. rules governing user permissions). You can click on an existing rule to make changes, and to add a security rule, click the New Rule button. To filter the security rules page (e.g. to find a group of rules with similar names or properties) you can enter free text for the Description or Resource Id or select from the Resource Type or Access Level drop-downs.
If you'd like to read more about creating and managing security rules please see the article here.
Logs Browser
The Logs Browser screen contains a list of system-generated logs.
- Select interval - Select the time frame you want to view logs for. If you select the Custom option, you can insert the timeframe, using the From and To fields.The To field is optional and its may be a current date.
- Log Level - From a dropdown, select the log status level you want to view, choosing from All log levels (default), Error, Warning, Info, Debug, and Silly.
- Auto Logs - A dropdown you can use to select the following options: Show, Hide, and Only.
- Select Columns - A dropdown you can use to select the columns that are shown in the Log Browser. You can show or hide the following columns: Timestamp, Level, Message, and Operation.
- Refresh log
- Reset to default - clears all inputs in the Logs Browser.
You can clear the inputs in the Logs Browser individually by using the x icon for each input.
In the Operation column you can see how many times a given operation was performed.
In the Logs Browser, you can use the following search bars to find specific log-related information:
- Search in log message
- Search by operation
Export Logs
To export logs, use the Export to CSV button at the bottom of the Logs Browser view.
insightsoftware can successfully troubleshoot any issues that may occur on your side if you have the Logging Level set to silly when the issues occur. If you encounter problems and have the Logging Level set to a different value, insightsoftware recommends you follow the below instruction before sending exported logs to support:
- Navigate to the VMC > System Settings > Logs view.
- Change the Logging Level to silly.
- Reproduce the steps that caused the issue.
- After the issue occurs, export the logs selecting a proper interval.
As a result, insightsoftware support is able to investigate all factors that may have caused the issue.
User Roles
User Roles shows you the list of user accounts which can access the VMC. You can view the user Name, the Directory allocated to the account, the User ID, and the Role (Root Admin, Admin, VMC Admin or Content Admin). You can find more information on VMC User Roles here, and a full reference of user role permissions here.
System Settings
The System Settings menu contains system configuration details.
-
Server holds the configuration information for Vizlib Server, including the server protocol, port number and URL custom property. You can also import and export the Vizlib Server configuration between different instances in the Server Configuration panel.
Note: You must click Save Changes before leaving the page, or your changes will be lost.
-
Qlik Sense stores Qlik Sense configuration details. It and allows you to define multi-node connectivity, using Add QS Node, and also set the port numbers for each of the Qlik Sense services (you can use tooltip to find out the full service name if you need it). You can read more about multi-node connectivity in our article here.
Note: You must click Save Changes before leaving the page, or your changes will be lost.
-
Auth Settings store the Allow SSE Authentication setting and the related Port setting. insightsoftware introduced these settings as a resolution to the issue whereby using a Qlik virtual proxy prefix in the Qlik Sense Hub URL broke the communication between Vizlib Server and Qlik Sense. Additionally, users couldn't log in to VMC through a virtual proxy using a Qlik session. It happened because of the Qlik session cookie that had virtual proxy path defined.
Enabling the Allow SSE Authentication setting ensures that Vizlib Finance, Vizlib Writeback Table and Input Form, and Vizlib Teamwork extensions can communicate with Vizlib Server, and that users can log-in to VMC through any virtual proxy using a Qlik session. The setting can be changed only by Root Admins. Additionally, after enabling the Allow SSE Authentication setting, it's necessary to go to Qlik Sense Hub and open any of the mentioned Vizlib Server-compliant extensions to be able to log-in to VMC using a Qlik session. The extensions need to be offline-mode and connected to on-premise Vizlib Server so, for example, Writeback Table and Input Form need to have a Serverdestination selected. Finance Report needs to have the Comments feature enabled and at least one measure and dimension configured.
Additionally, after enabling the Allow SSE Authentication setting you need to specify the Port (default 1990) on the host machine. Target port needs to be available for use to any Qlik engine in users' infrastructure. insightsoftware recommends you don't use any port that's already in use.
Note: Enabling the Allow SSE Authentication option is necessary if you use Qlik Sense version November 2024 or other version using custom paths in virtual proxy cookies. To see what paths are used for virtual proxy cookies, go to Developer Tools > Application > Cookies in your browser and after selecting the domain, check the Path column of a particular session cookie.
Alternatively, you can solve the issue directly in Qlik. For details, see Server Troubleshooting - Known Issues / FAQ
-
rces used by the system, including the database connection (SQL and Oracle), the SMTP server, the Slack bot token, and the MS Teams webhook URL. You can add or delete integrations on this page. Integrations with errors are indicated by
 , and if you hover on the
, and if you hover on the  icon, the tool. You must click Add Integration or Update Integration to save the changes.
icon, the tool. You must click Add Integration or Update Integration to save the changes.
- Default Settings (version 3.1.0+) controls the default settings for any VMC Resources you create (integration, destination, workspace, stream) and is only available to Root Admin users. By default, any new resources will be Private, but you can choose to make them Public and/or Secure (access is controlled via a security rule). You can also select a specific Virtual Proxy to use for VMC user logins via Qlik Sense.
- Logs stores configuration information for system logs, where you can select the output type (console or file), logging level and define a file path.
- Security contains settings to apply secure features for the TLS protocol, including disabling any ciphers seen as weak and rejecting requests signed with untrusted certificates.
Teamwork Settings
The Teamwork Settings menu contains configuration settings for Vizlib Teamwork. You can read more about Vizlib Teamworkhere.
- Streams and Security contains database settings, custom properties and teamwork stream configurations. Secure Streams are marked with
 , and you can open the user list for a stream by clicking
, and you can open the user list for a stream by clicking  .
.- Add a new Teamwork stream with Add Stream or edit an existing stream.
- Enable sharing options for comments (Email, Slack, Teams).
- Secure the stream connection to limit access (Secure Stream).
- Set user access levels (User Access).
- Enable secure hierarchy groups (Secure Hierarchy Groups).
- Set a timeframe for editing comments (Editing Timeframe).
- Enable / disable mentions for users in the Teamwork stream (Enable mentions).
- Enable / disable adding message content to a mention (Attach message to notification). This setting is enabled by default, but can be disabled for security reasons.
-
Users displays a list of users. You can override custom usernames stored in Qlik Sense, edit an account by clicking the username, or add a new user (Add User). To receive mentions from a Teamwork stream, the Email Attribute field should be populated with a value which contains a valid email address.
Note: If the VMC is installed successfully, users are automatically added to this list if they open an app or sheet where Vizlib Collaboration products are enabled (Vizlib Teamwork, Vizlib Writeback Table, Vizlib Input Form).
-
Workspaces holds Workspace settings, which you can use to help separate different streams from using the same comments. You can find out more information on workspace settings here.
-
Workflows holds Workflow settings, where you can add a new workflow or edit an existing one, and also check User Roles. For full instructions on adding or editing workflows see our article here.
-
Comments Browser and Archiving contains a search function for any comments stored in the database, and you can click on Export to csv to save your results to a file. You can choose which columns you want to export (e.g. add the App Name and Sheet Name) and define a mechanism to archive or delete comments made outside a defined time interval (e.g. over 6 months old).
Writeback Settings
The Writeback Settings menu contains configuration settings used for Vizlib Writeback Table. You can read more about Vizlib Writeback Tablehere.
-
Destinations and Security contains settings for Writeback Destinations. Destinations are the endpoints for saving user data in Vizlib Writeback table, with destination types QVD/CSV/TXT (data file), REST (REST API), Oracle and SQL (choose from Postgres, MsSQL, MySQL or SQLite). You can add a new destination by clicking Add Destination, edit an existing destination, duplicate an existing destination by clicking
 or remove a destination with
or remove a destination with  . Each Destinations panel is presented in four sections:
. Each Destinations panel is presented in four sections:-
Writeback Settings lets you choose the destination type (see above), the writeback operation type, reload options and the app name.
-
There are four versions of the Destination Settings panel, one for each destination type. You can select data relating to the file, the REST API or the database you're using.
-
Fields Validation helps you validate the structure and content of fields written to the writeback table.
-
Locking manages the locking settings for the destination, allowing you to lock the destination when you start to input data, and unlock the table when you have finished. You can also choose to add the destination to a Lock Group.
-
Access & Security allows you to secure the destination connection to limit access by enabling Secure Stream set User Access levels, enabling an audit trail (see Writeback Audit section below) and an extra lock on the app during data inputs (the default lock is triggered when a writeback operation starts).
When a destination configuration contains errors, the software displays the
 icon. When you hover over the icon, the software displays a tooltip with details of the error that has occurred.
icon. When you hover over the icon, the software displays a tooltip with details of the error that has occurred. -
-
Clicking Lock Groups contains settings for any lock groups used by your destinations. You'll see a list of any lock groups you've created when the page opens. You can add your own lock group by clicking Add Lock Group and entering the name and the access level. Lock groups are very useful when a data source is being used by several destinations at once, as you're able to lock and unlock every destination in the group. You can find out more about lock groups here.
-
Clicking Writeback Audit displays information from the audit trail of each destination with the setting enabled (see Writeback Settings above). The Search function looks for matches when you type in some text, highlighting the results. You can also search by Destination or by entering a start and end date.
-
When you click on a row, a pop-up will open, with shading to highlight any changes. Updated values are displayed in green, with the previous values shaded light red. If a symbol hasn't changed in both old and new versions e.g. # the shading will be much lighter. If a row has been deleted it will be shaded entirely in red.
-
While all information about changes is stored, an audit trail will only display a maximum of 15 changes for a destination.
-
Tutorial: You can watch a step by step video tutorial on setting up an audit trail here.
-
You can download your results by clicking Export to csv. The button is activated when you select a single row or select a destination to export all the entries for that destination. You can also filter results before exporting if you need to.
-
You can use the Loop & Reduce Tasks to configure tasks which take larger apps and break them down into several smaller ones by using Loop values. You can also set up security rules to manage access to the new apps. Find out more about this feature here.
Finance Settings
The Finance Settings menu contains configuration settings for Vizlib Finance. You can read more about Vizlib Finance here.
- Streams and Security contains database settings, custom properties and finance stream configurations. Secure Streams are marked with
 , and you can open the user list for a stream by clicking
, and you can open the user list for a stream by clicking  .
.- Add a new finance stream with Add Stream or edit an existing stream.
- Secure the stream connection to limit access (Secure Stream).
- Set user access levels (User Access).
- Enable secure hierarchy groups (Secure Hierarchy Groups).
- Set a timeframe for editing comments (Editing Timeframe).
- Users displays a list of finance users. You can choose to override custom usernames stored in Qlik Sense, edit a user account by clicking the username, or add a new user with Add User.
- Workspaces holds workspace settings, which you can use to help separate different streams from using the same comments. You can find out more information on workspaces here.
- Comments Browser and Archiving contains a search function for any commentary stored in the database, and you can export your results to a CSV file with Export to csv. You can also define an archiving mechanism to archive or delete commentary made outside a defined time interval (e.g. over 6 months old).
- The Finance Report Scheduler contains settings which allow you to generate an automated report from a Qlik Sense application, set up a schedule to generate it regularly and distribute it automatically. You can find out more about the Finance Report Scheduler here.